スマホでブログってできるの?始めてみたいけど、やり方がわからないので教えて欲しい!
というお悩みを解決しました。
結論、スマホだけでもブログを始めることはできます!
今回はそんな方にスマホでブログを作る方法をお伝えします。
初心者の方にもわかりやすいように画像つきで説明していきますので、安心して読み進めてくださいね。
この記事を見れば、PCを持っていない方でもブログが作れます!ぜひ一緒にやっていきましょう!
WordPressブログの全体像を理解しよう
まずはブログを始めるにあたって、簡単に全体像を知っておきましょう。
WordPressを始めるには、下記の3つがまずは必要です!
- サーバーの登録
- ドメインの取得
- WordPressインストール
サーバーって何?ドメインって何?って初めて聞いた方もいると思いますが、ご安心ください!
簡単に説明するとこのようなイメージです。
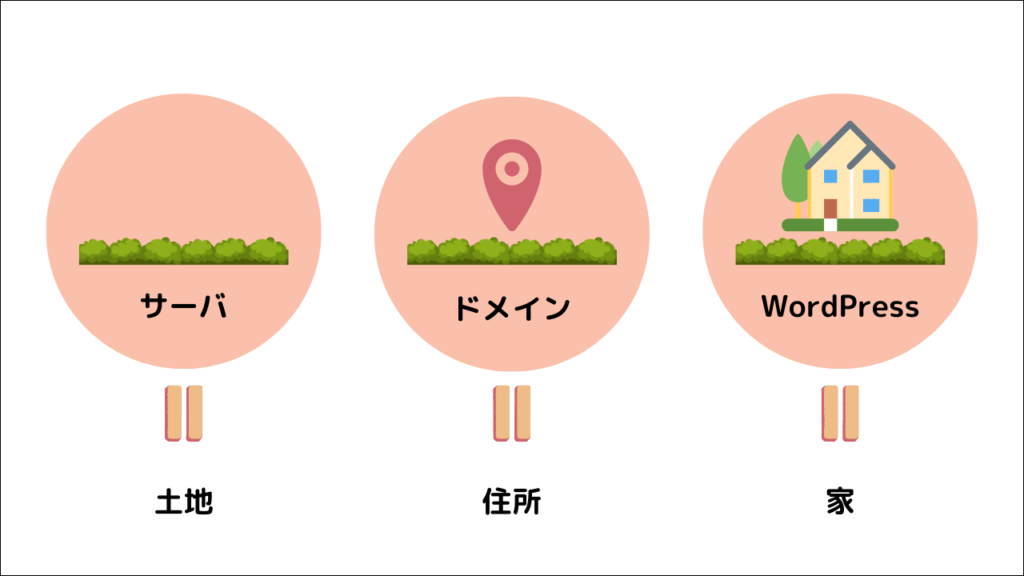
今は分からなくても、なんとなく「なるほど〜」くらいで進んでもらっても大丈夫です!
まずはサーバを借りていきましょう。
開設までの流れを1つずつゆっくり解説していきますね。
流れに沿って進めて行けば大体10分くらいでWordPressのインストールまで終わります。
下記のステップで進めて進めていきますので、安心して読み進めてくださいね。
簡単な流れ
- サーバーに申し込む
- プランを選択する
- WordPressかんたんセットアップ
- SSL設定をする
- 初期設定をする
今回は、初心者にもおすすめなConoHa WING を使ったブログの開設方法をご紹介していきます!
ConoHa wing 新規アカウント登録・申し込み
ConoHa WING の公式サイトを開きます。
サイトが表示されたら、今すぐアカウント登録をクリック。
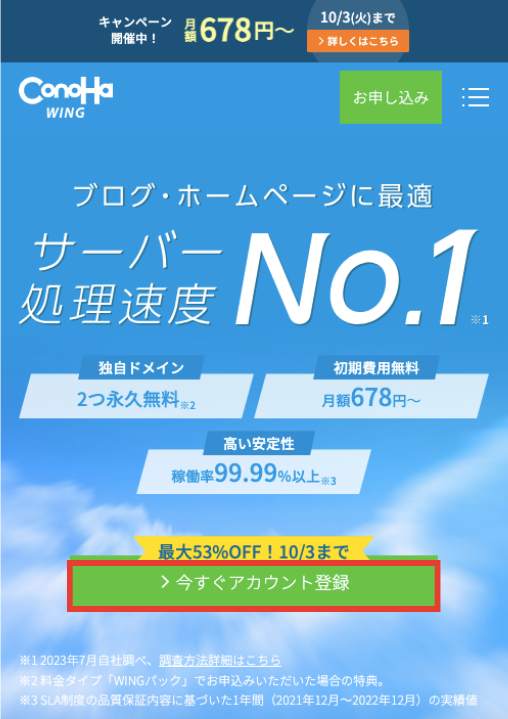
下記のような画面が表示されます。
初めてご利用の方に、登録したいメールアドレスとパスワードを入力しましょう。
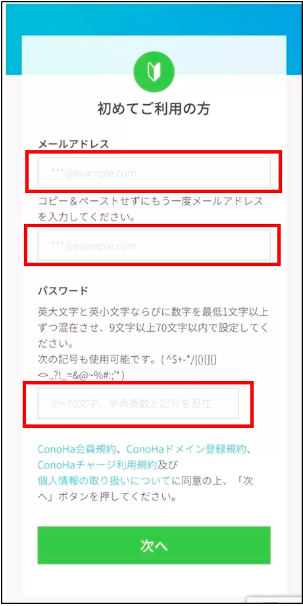
・『メールアドレス』→登録するメールアドレス
・『パスワード』→英大文字・小文字・数字を1文字以上(9文字〜)
を入力して、次へをクリック。
これでアカウントの登録は完了です!次は契約プランの申し込みに進んでいきましょう〜!
プランを選択する
登録が完了すると、以下のような画面が表示されます。
ここでは、サーバーの契約プランを選んでいきます。
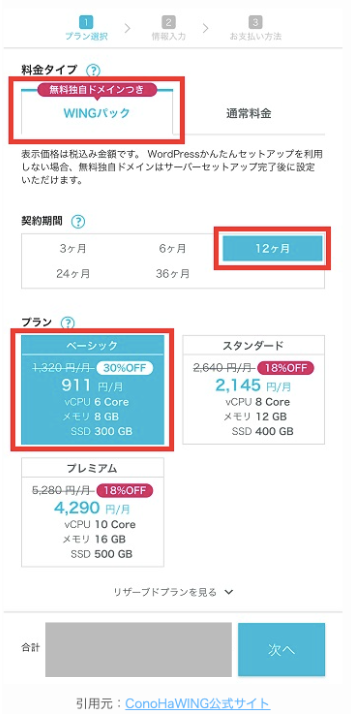
5つの項目を設定していきます。
・料金タイプ :WINGパック
・契約期間 :12ヶ月がおすすめです。期間が長いほど割引率は高くなります。
・契約プラン :ベーシックプラン
・初期ドメイン:わかりやすいものでOK(今後使いません)
・初期サーバ :変更なしでOK(今後使いません)
Conoha wingの申し込みは以上で完了です。
続いてはWordPressのセットアップに進んでいきましょう!
WordPressかんたんセットアップ
かんたんセットアップは、
「ドメイン取得・WordPressインストール・WordPressテーマの導入」を一括でできるConoHa WINGの機能です。
下記がセットアップを行う流れとなります。
簡単な流れ
- WordPressかんたんセットアップ選択
- 登録情報の入力
- 電話/SMS認証
- 決済情報の登録
それではセットアップへ進んでいきましょう!
かんたんセットアップ選択
下の画像のように表示がされていればOKです。
まず、かんたんセットアップは利用するをタップ。新規インストールを選択してください。
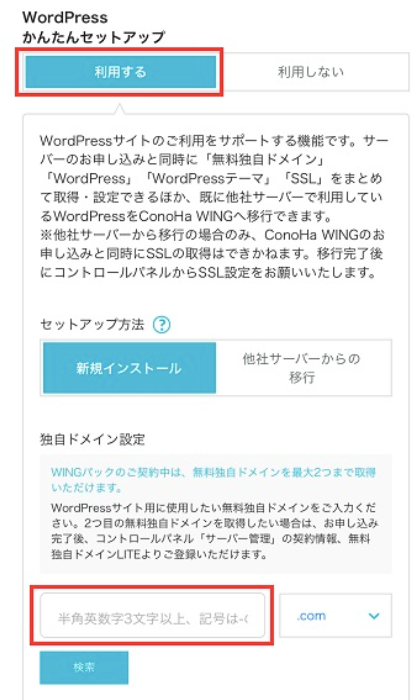
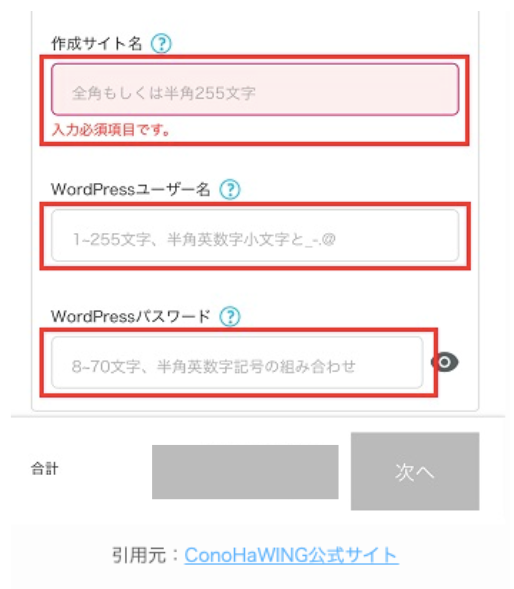
そのほかは、項目ごとに下記を参考に入力します。
項目の説明
- WordPressかんたんセットアップ:利用する
- セットアップ方法:新規インストール
- 独自ドメイン:好きなドメインを入力 ※サイトのURL。変更はできません
- 作成サイト名:好きなサイト名を入力 ※後から変更可能です
- WordPressユーザー名:WordPressログイン時に使用します
- WordPressパスワード:WordPressログイン時に使用します
- WordPressテーマ:無料のCoconでOK
全ての項目の入力が完了したら次へをクリック。
それでは、登録情報の入力に移りましょう!
登録情報の入力
個人情報の入力画面がでるので、それぞれ入力しましょう。
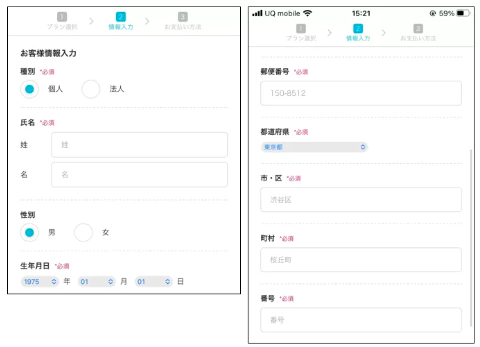
最後の「電話番号」まで入力できたら次へをタップ。
電話/SMS認証に移りましょう。
電話/SMS認証
続いて「SMS認証」で本人確認をしていきます。
SMS認証:SMSに届いた認証コードを、入力欄に入力して認証する方法
今回は、携帯電話の番号を入力して、「SMS認証」をクリック。
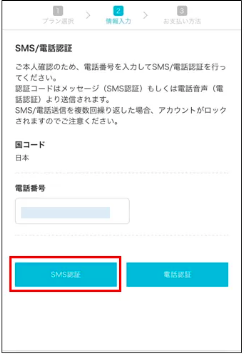
スマホに画像のような認証コードが送られてきます。
4桁の番号を入力し『送信』をクリック。

もしも、「SMS認証」がうまくいかない!という方がいたら、電話認証を選んでみましょう!
続いて、お支払い方法の入力を進めていきます。
決済情報の登録
支払い情報を入力しましょう。
ConoHa wingでは、下記のどちらかでのみお支払いが可能です。
- クレジットカード払い
- ConoHaチャージ(銀行決済やコンビニ払い)
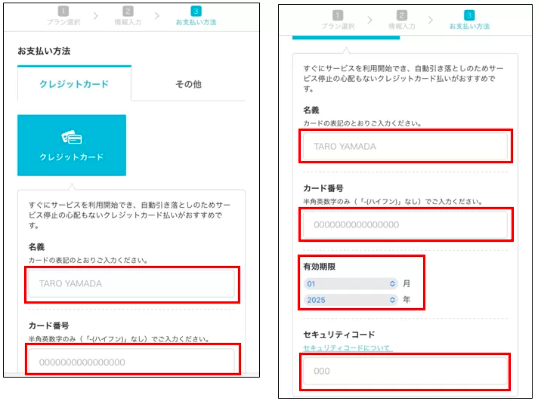
サーバーは支払いがされないと、サーバーが停止されてしまい、Webサイトを運営できなくなってしまいます。
支払い忘れを防ぎたい方は、クレジットカード払いで引き落としにしましょう!
確認ができたら「お申し込み」をクリック。
登録したメールアドレスに画像のようなメールが届きますので、確認してくださいね。
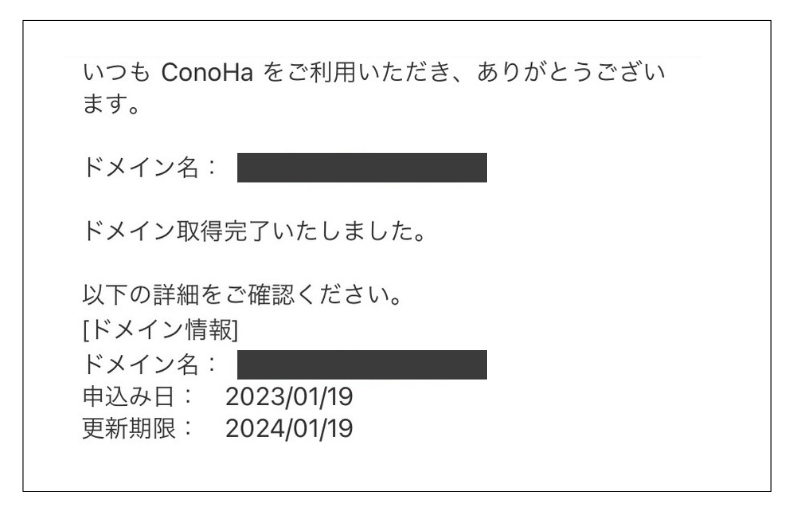
完了したら、DBユーザー名やパスワードが表示されるので必ず控えておきましょう。
これでConoHa wingへの申し込みは完了です!あともう少しで終わりなので、頑張りましょう!
WordPressにログイン
それでは早速WordPressにログインしてみましょう〜!
WordPress管理画面URL
https://ドメイン名/wp-admin/
※ドメイン名の部分を設定した独自ドメインにしてください。
このブログの場合だと、ドメイン名のところにmutsumiblog.comを入力します。
下記のような画面が表示されたら、「ユーザー名またはメールアドレス」「パスワード」を入力してログイン。
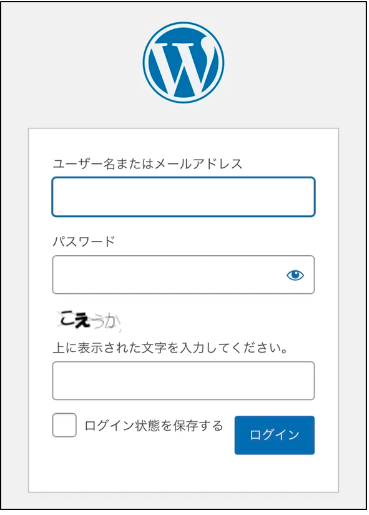
ログインし下記のような管理画面が表示されれば、完了です。
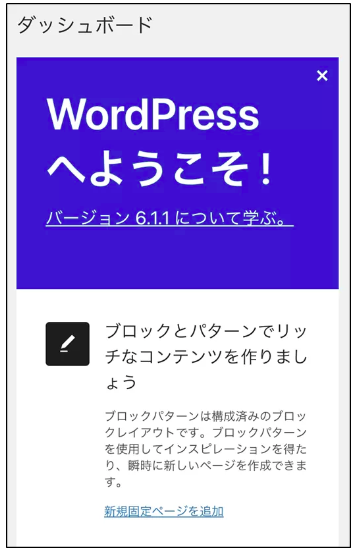
WordPressブログの初期設定
WordPressの初期設定でやることは、下記の6つです。
初期設定6ステップ
- SSLの設定
- パーマリンクの設定
- デザインテーマの導入
- プラグインの設定
- アナリティクスの設定
- サーチコンソールの設定
それでは、ひとつずつ解説していきます。
見ながらやれば、そんなに難しくないので一緒に頑張りましょう!
SSL設定
SSLって何?と思われる方もいると思いますが、SSL設定とはセキュリティを向上してくれるものです!
とっても簡単な2ステップなので、必ずやりましょう!
SSL設定をすると、URLが『http』→『https』に変更されます
まずはConoHa wingの管理画面へアクセス→三本線をタップし、ログインします。
→ConoHa WING 公式サイト
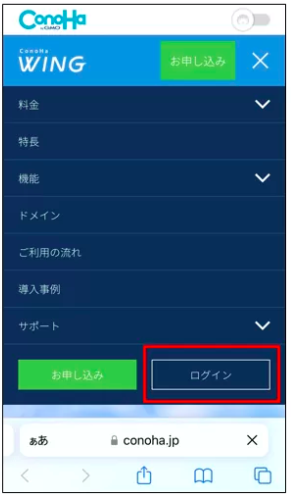
「サイト管理」→「サイト設定」の順番で進みましょう。「SSL有効化」をタップします。
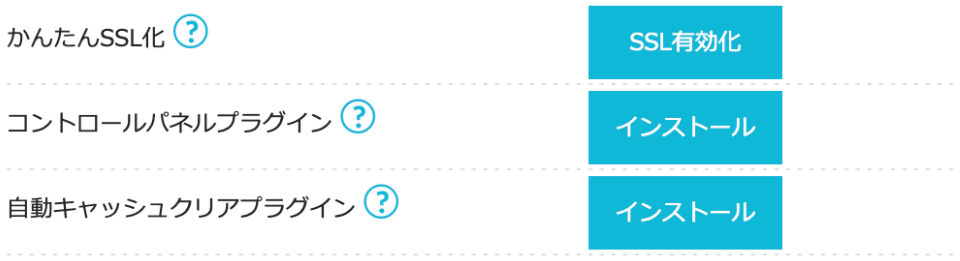
反映には少し時間がかかりますが、30分~1時間ほど待っていれば、自動的にSSL設定が完了します。
ブログを作ってすぐはできない場合があるよ!30分ほど時間を置いてからトライしてみましょう!
パーマリンクの設定
パーマリンクとは、ブログ記事のURLのことです。
→「https://mutsumiblog.com/wordpress-blog-smartphone」ピンク文字の部分の設定をしていきます。
こちらの設定は記事を書き始める前に設定しましょう!
まず、「管理画面」にアクセスして「設定」→「パーマリンク設定」をクリック。
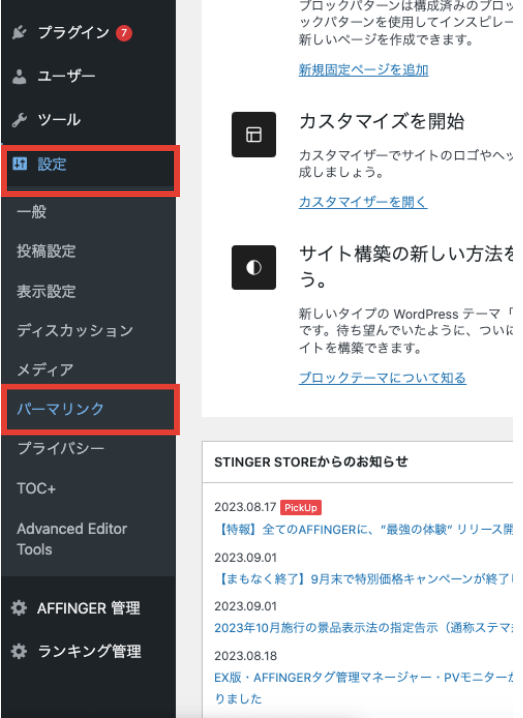
次に、「共通設定」→「カスタム構造」を選択して、 /%postname%/ と記入。
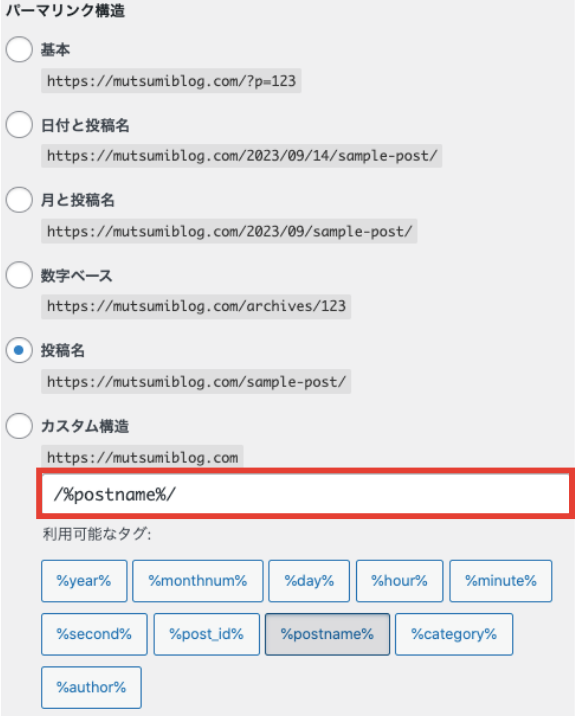
入力ができたら、「変更を保存」をクリックします!
※「投稿名」にチェックが入っていますが、これで設定が完了しています
これで個別の投稿ページから記事URLを変更できるようになりました!
デザインテーマの導入
デザインテーマには、無料・有料があります。
今回はワードプレスの見た目を整えるために、デザインテーマを導入していきましょう。
初めは少しコストがかかりますが、初心者のかたは迷わずデザインテーマの導入をお勧めします!
有料テーマは、デザインがお洒落なだけではなくSEOに強く、アフィリエイトで稼ぐ機能もとても充実しています!
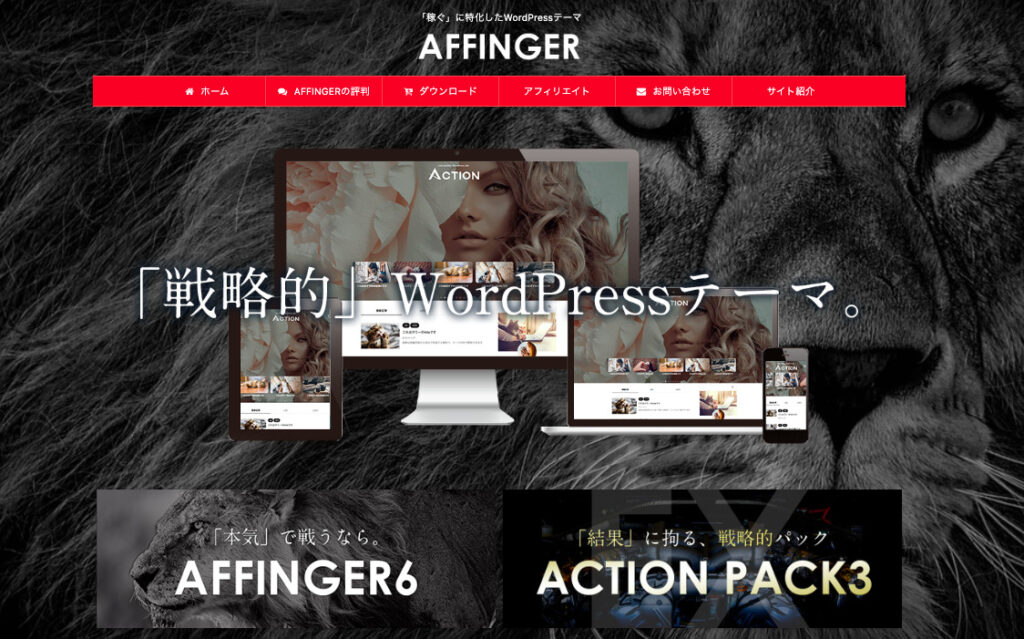
このブログは、AFFINGER6(税込14,800円)を使用しています。もしテーマに迷った方はAFFINGER6がお勧めです!
プラグインの設定
続いて、WordPressにプラグインを導入していきましょう。
プラグインとは、「ワードプレスをもっと使いやすく、便利にするためのプログラム」のことです。
ブログ運営に必要最低限のプラグインは、以下3つです。
必須プラグイン3選
- Akismet Anti Spam【スパム防止】
- EWWW Image Optimizer【画像圧縮】
- Google XML Sitemaps(旧Google XML Sitemaps)【サイトマップ作成】
ではプラグインのインストール方法を簡単に説明していきます。
ワードプレスの管理画面から、「プラグイン」→「新規追加」をクリック。
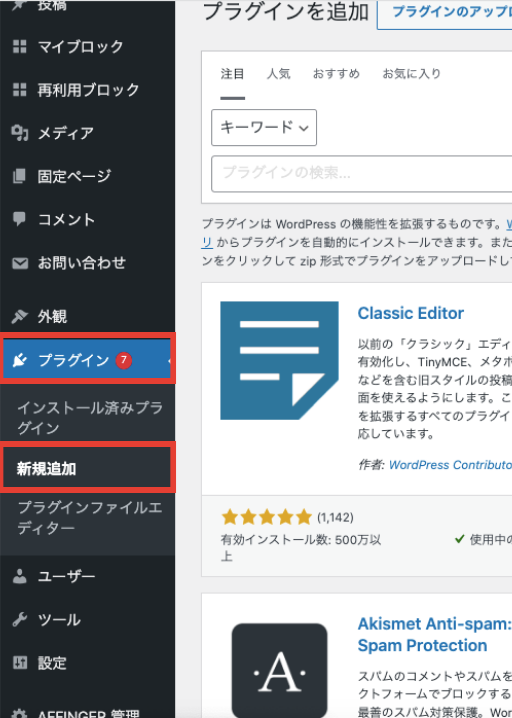
検索したいプラグイン名を入力し、検索します。

プラグインが表示されたら、「今すぐインストール」をクリック。
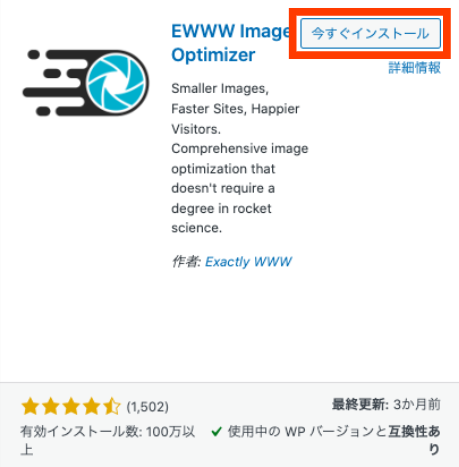
しばらくするとインストールが終わるので、「有効化」をクリック。
これでプラグインのインストールは完了です!
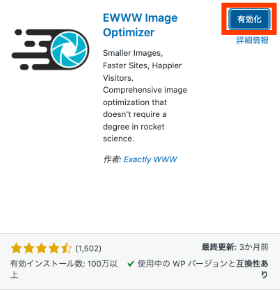
「有効化」を押さないと、無効の状態のままになってしまうので、必ず有効化してくださいね!
Googleアナリティクス・サーチコンソールの設定
GoogleアナリティクスとGoogleサーチコンソールは、Googleが提供している無料のツールです!
聞いたことがない方は難しく感じるかもしれませんが、ブログの分析には欠かせないツールなので必ず登録しておきましょう〜!
アナリティクスとサーチコンソールとは?
アナリティクス:ブログに訪れたユーザーのアクセス解析ができるツール
サーチコンソール:検索順位の確認やSEO流入の詳細データなどの蓄積されたデータの分析ができるツール
導入方法や設定の方法については、下記の記事を参考に進めてみてくださいね!
-

-
【最新版GA4対応】WordPressでGoogleアナリティクスを設定する方法
続きを見る
-

-
WordPressでGoogleサーチコンソールを設定する方法
続きを見る
お疲れ様でした!これでブログの開設から、初期設定まで完了です。
スマホではなくて、PCでブログを作りたい方は、下記を参考にしてくださいね!
-
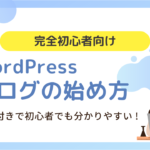
-
【画像つきで解説】10分で完了!WordPressブログの始め方
続きを見る


