
WordPressでXMLサイトマップってどうやって作成するの?
初心者でも分かるようにゆっくり解説して欲しい!
今回はそんなお悩みを解決していきます!

目次
XMLサイトマップとは?
XMLサイトマップを設定・送信することでGoogleにブログの存在やページの構造を理解してもらうことができます

WordPressでXMLサイトマップを設定してみよう
それではXMLサイトマップを作成する方法を3つのステップで説明していきます!
- WordPressプラグイン「XML Site maps」をインストール
- XML Site mapsを設定
- XMLサイトマップをサーチコンソールで設定
それでは1つずつ解説していきます!
WordPressプラグイン「XML Sitemaps」をインストール
まずは「XML Sitemaps」をWordPressでインストールします。
WordPressの「管理画面」にアクセスして「プラグイン」→「新規追加」をクリック。
プラグイン名を入力し、検索します。
XML Sitemapsはプラグイン検索窓に「XML Sitemaps」と入力しても見つからないので注意。検索窓に「XML Sitemaps Auctollo」もしくは「Auctollo」と入力するとすぐ見つかりますよ!
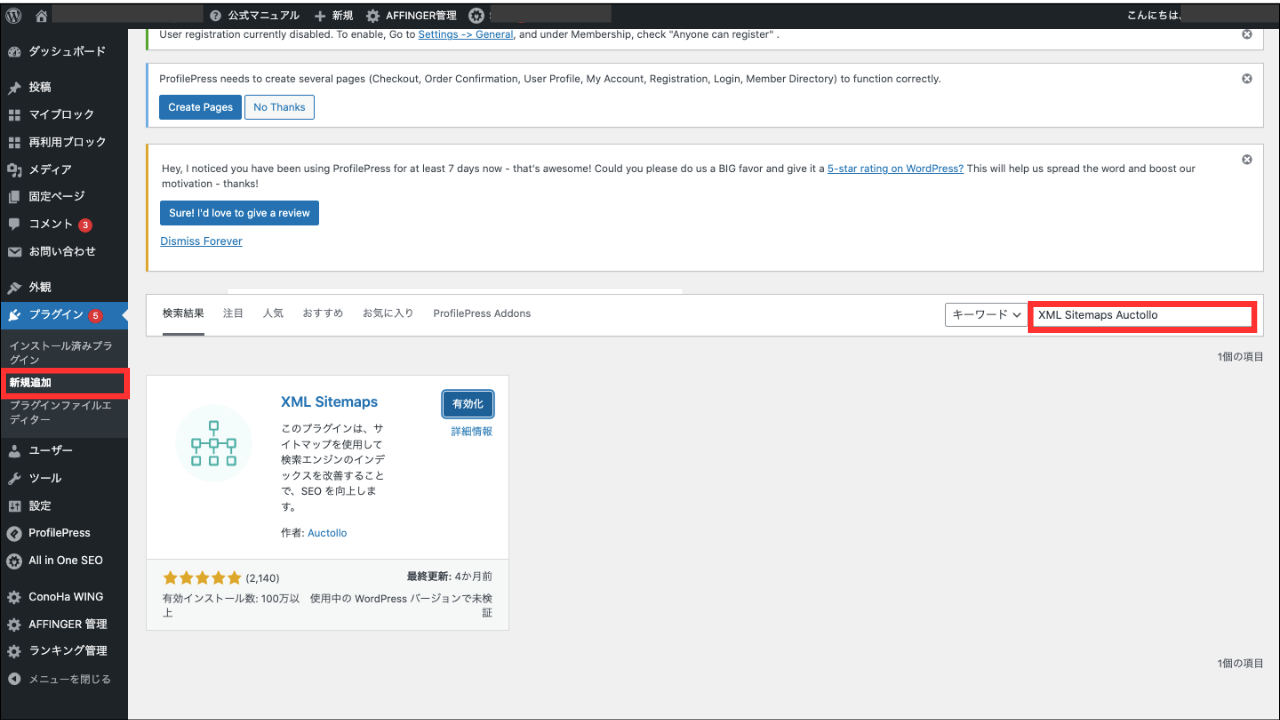
プラグインが表示されたら、「今すぐインストール」をクリック。
しばらくするとインストールが終わるので、「有効化」をクリック。
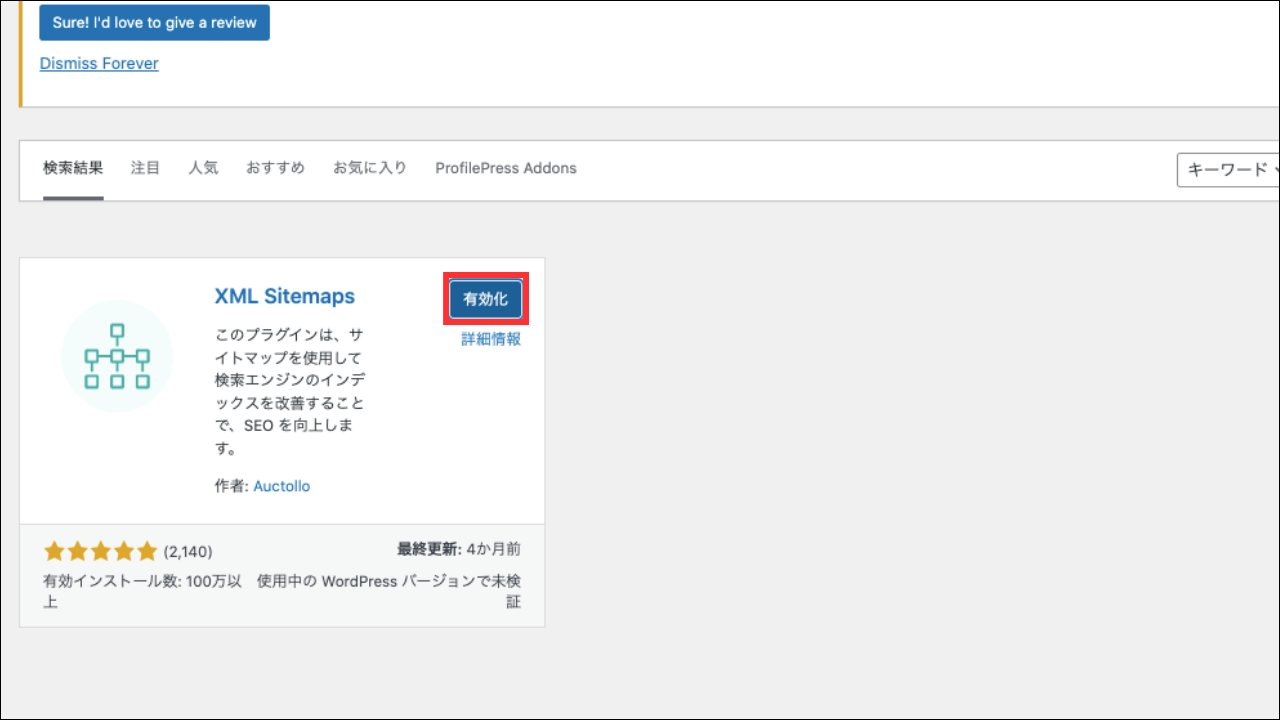
これでプラグインのインストールは完了です!
「有効化」を押さないと、無効の状態のままになってしまうので、必ず有効化をクリックしてくださいね!

XML Sitemapsを設定
それではインストールができたので、次は設定をしていきます。
まず、WordPressの「管理画面」にアクセスして「プラグイン」→「XML Sitemaps」をクリック。
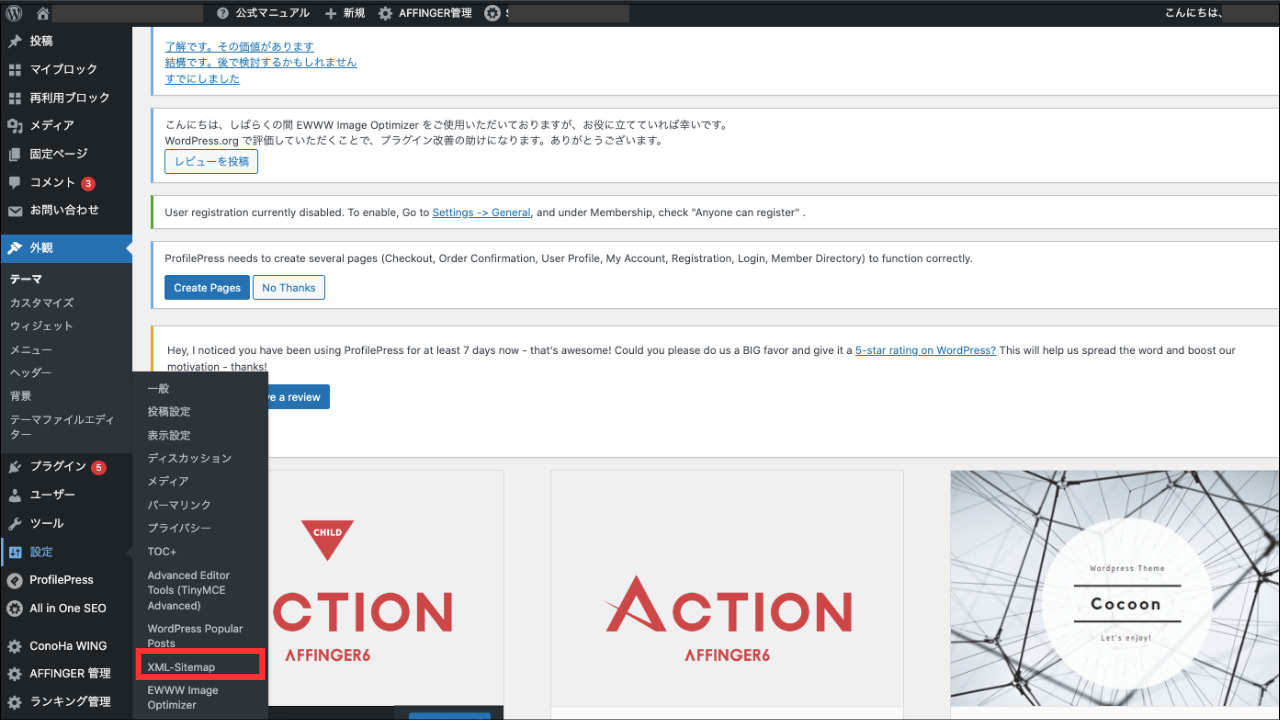
基本的な設定の上から3つにチェックを入れます。
「HTML形式でのサイトマップを含める」はチェックを外しましょう!
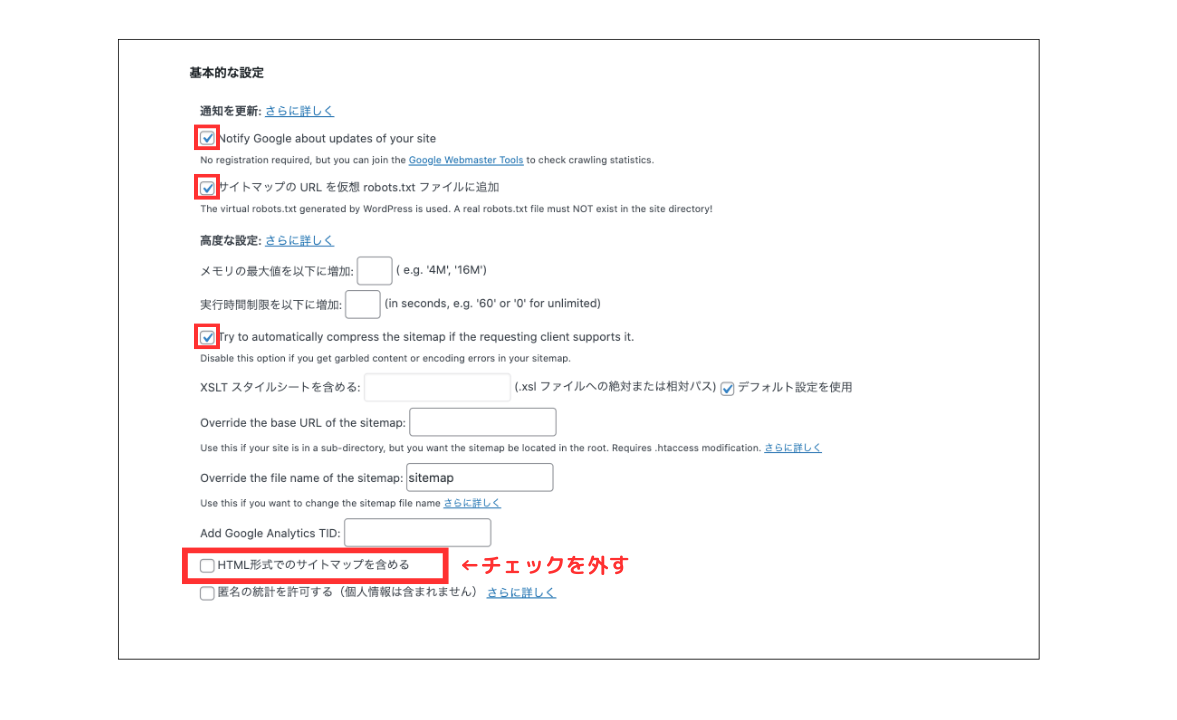
「投稿の優先順位」の「優先順位を自動的に計算しない」にチェックを入れます。
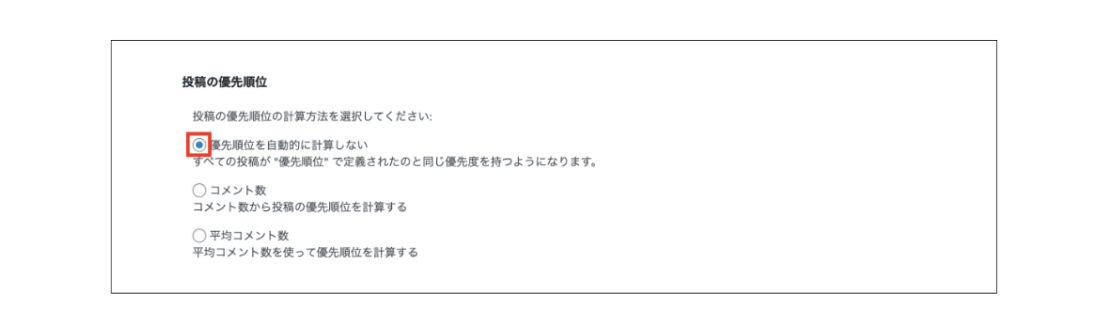
「Sitemap コンテンツ」を下の画像と同じように4つチェックします。
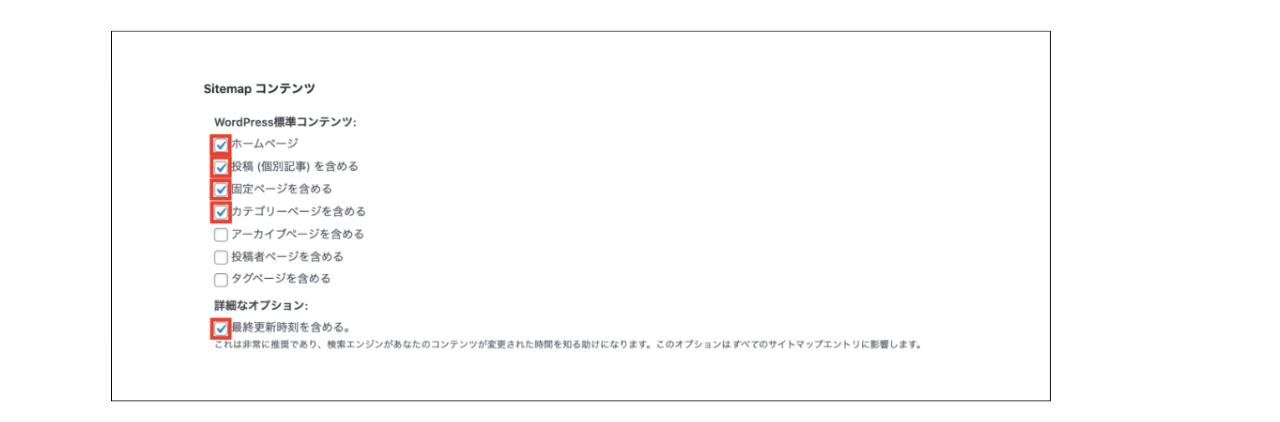
「Excluded Items」の「Uncategorized(未分類)」など、検索エンジンに低品質と評価されるカテゴリーにチェックを入れます。
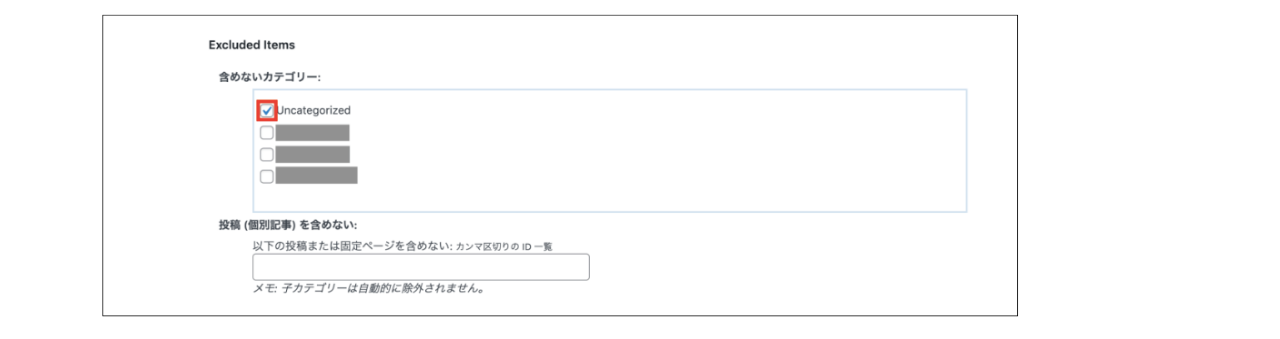
「Change Frequencies」を下のように設定します。
※Change Frequenciesは設定しても効果がないと、Googleは公式に発表しているのである程度自分の好きに設定してもOKです!
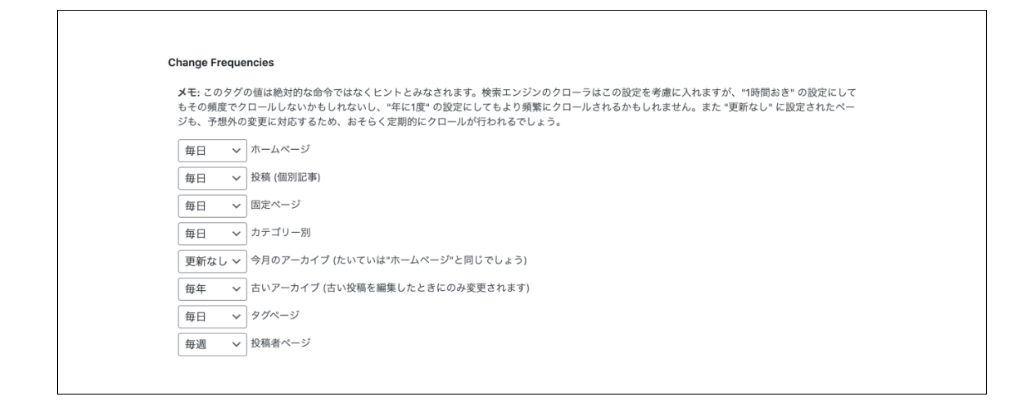
「優先順位の設定 (priority)」を下のように設定します。(こちらもある程度でOK)
※更新頻度が高い、トップページや記事ページのクロール頻度を高く設定しましょう!
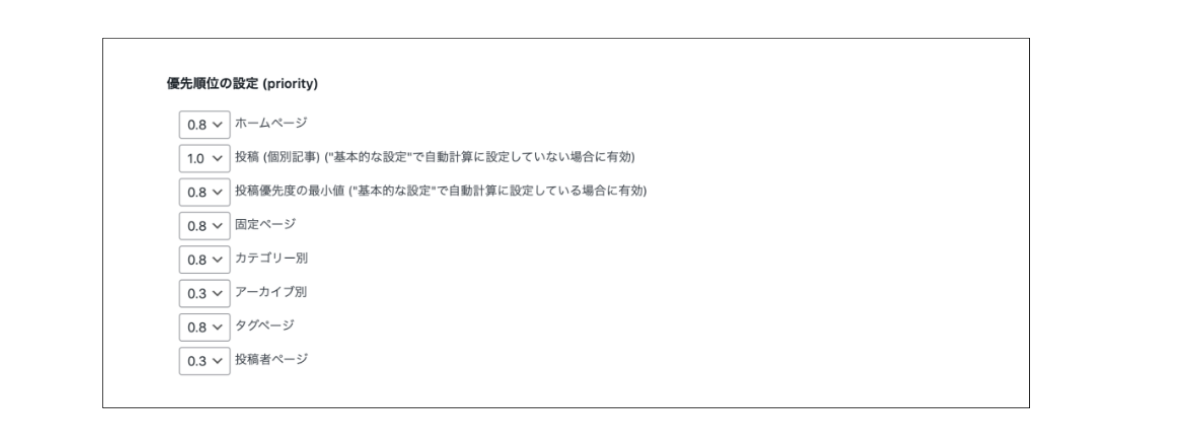
「設定を更新」をクリックしたらXMLサイトマップの作成が完了です!

XMLサイトマップをサーチコンソールで送信
まずは下記からサーチコンソールにログインしてみましょう!
サーチコンソールへアクセス
サーチコンソールの設定がまだの方は、下記の記事を見てまず設定を終わらしてくださいね!
-

-
WordPressでGoogleサーチコンソールを設定する方法
続きを見る
サーチコンソールにログインしたら、画面左側にある「サイトマップ」をクリック。
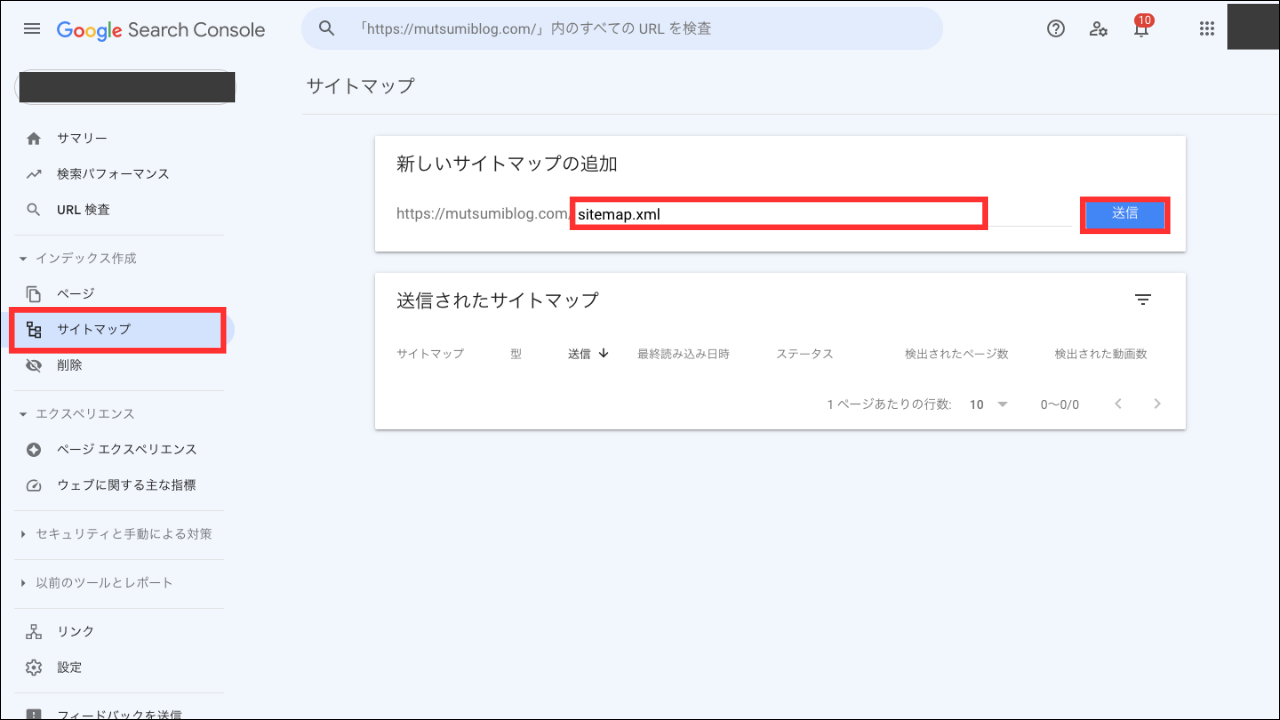
「サイトマップのURLを入力」に下記3つをそれぞれ「入力」→「送信」を3回に分けて行います。
下記のように「送信されたサイトマップ」に【成功しました】と表示されたら送信完了!
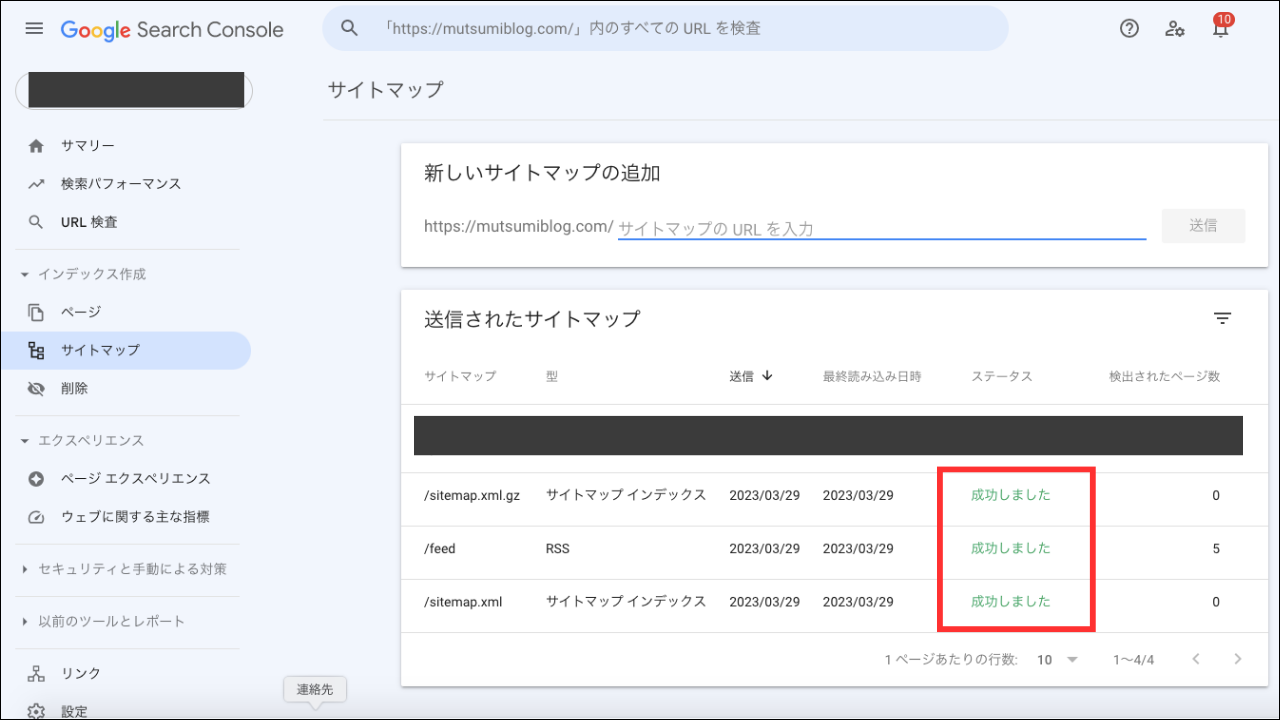
これで「XML Sitemaps」の作成と送信は終わりです!


