
アフィリエイトで稼ぎたい!
パソコンも苦手な初心者でもわかるように教えて欲しい...
今回はそんなお悩みを解決していきます!
本記事では、初心者の方にもわかりやすいように画像つきで説明していきますので、安心して読み進めてくださいね。

できればスマホではなく、PCで進めてもらった方が画面がわかりやすくていいと思います♪
では早速、初めていきましょう〜!
WordPressブログの全体像を理解しよう
まずはブログを始めるにあたって、簡単に全体像を知っておきましょう。
WordPressを始めるには、下記の3つがまずは必要です!
- サーバーの登録
- ドメインの取得
- WordPressインストール
サーバーって何?ドメインって何?って初めて聞いた方もいると思いますが、ご安心ください!簡単に説明するとこのようなイメージです。
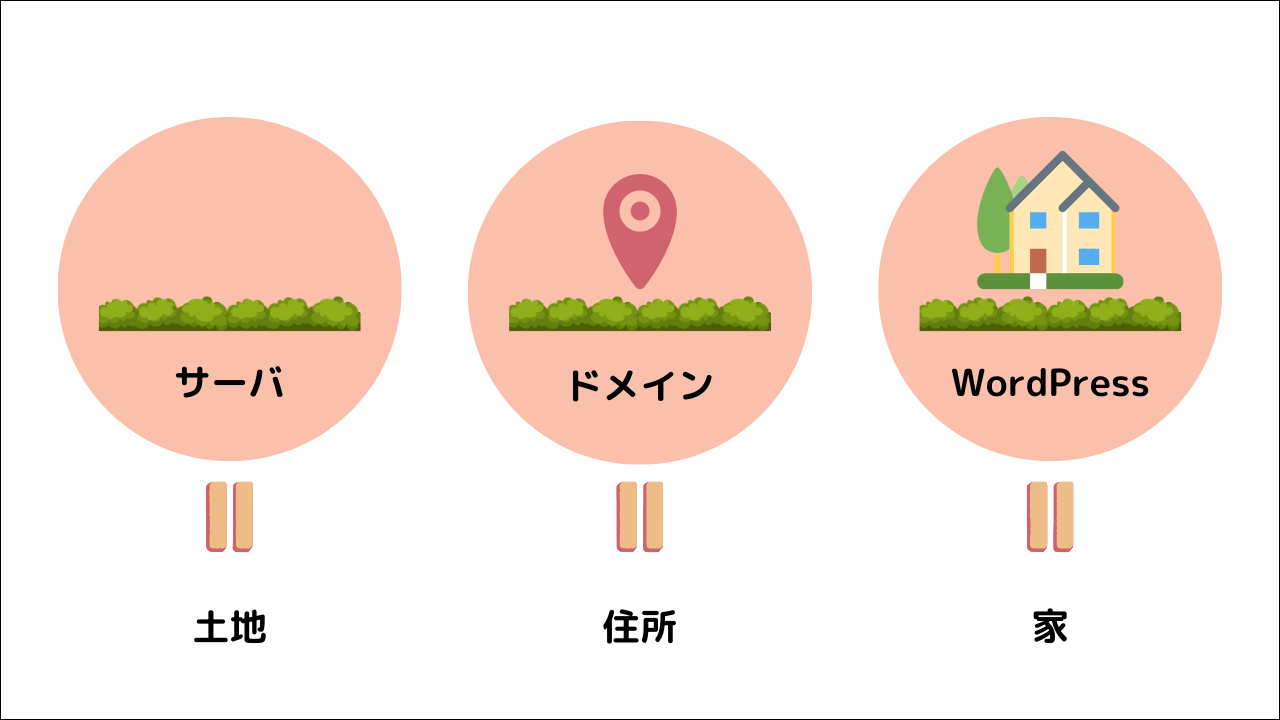

では早速ブログを作っていきましょう〜!
開設までの流れを1つずつゆっくり解説していきますね。
パソコンの操作が苦手な方でも、流れに沿って進めて行けば大体10分くらいでWordPressのインストールまで終わります。
下記のステップで進めて進めていきますので、安心して読み進めてくださいね。
簡単な流れ
- サーバーに申し込む
- プランを選択する
- WordPressかんたんセットアップ
- SSL設定をする
- 初期設定をする
STEP① サーバーに申し込む
まずは、レンタルサーバー(土地)を契約していきます。
今回は初心者にもおすすめなConoHa WING
![]() を使ったブログの開設方法をご紹介していきます!
を使ったブログの開設方法をご紹介していきます!
ConoHa wing がおすすめな理由
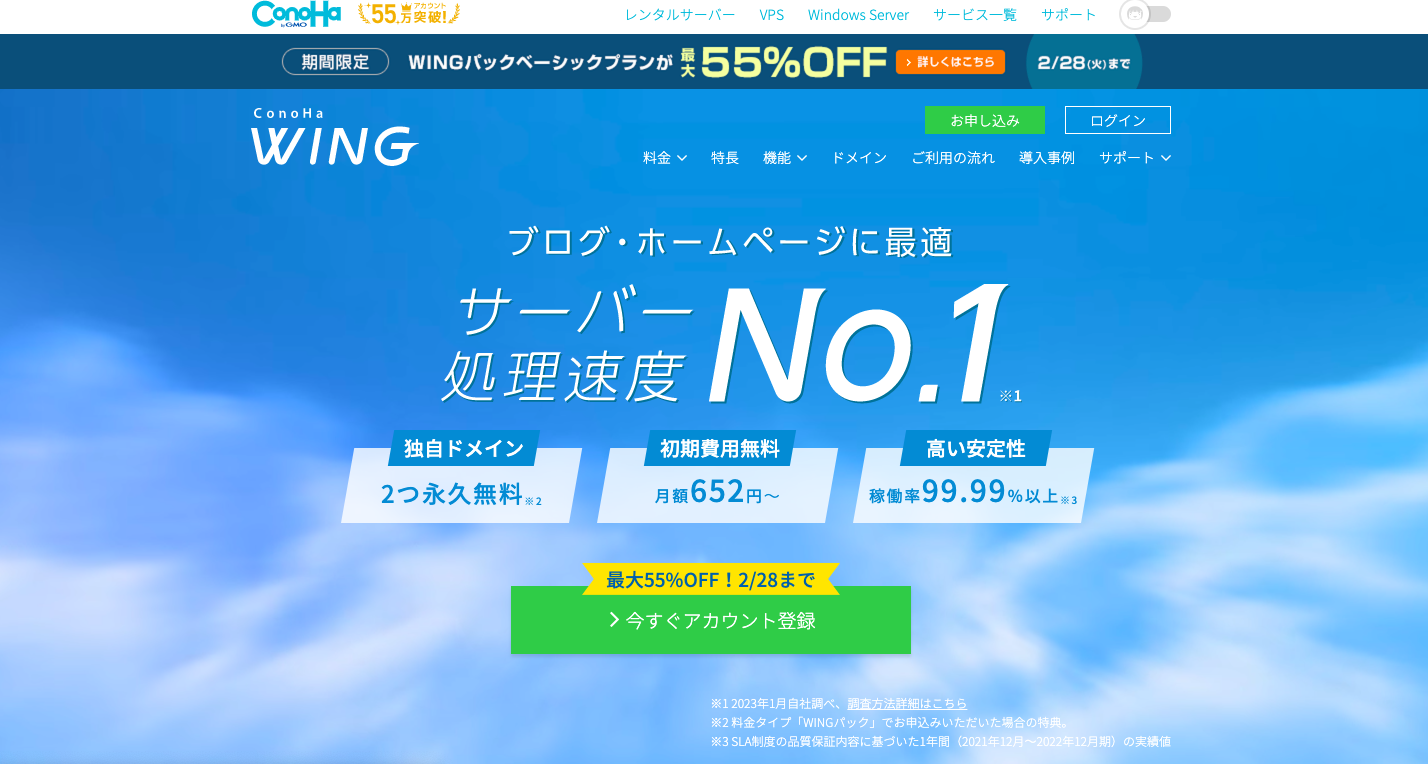
ConoHa wingがおすすめな理由はこちらです!
・初心者でも操作がわかりやすく、管理画面もみやすい!
・初期費用が0円!
・「WINGパック」なら独自ドメインが2つ永久無料
・表示速度が早く、国内No.1の超高速なサーバー処理!
ConoHa WINGなら、パソコン操作が苦手な方でも10分ほどでWordPressのインストールまで、完了します。

ConoHa wing 新規アカウント登録・申し込み
では早速、申し込んでいきましょう!
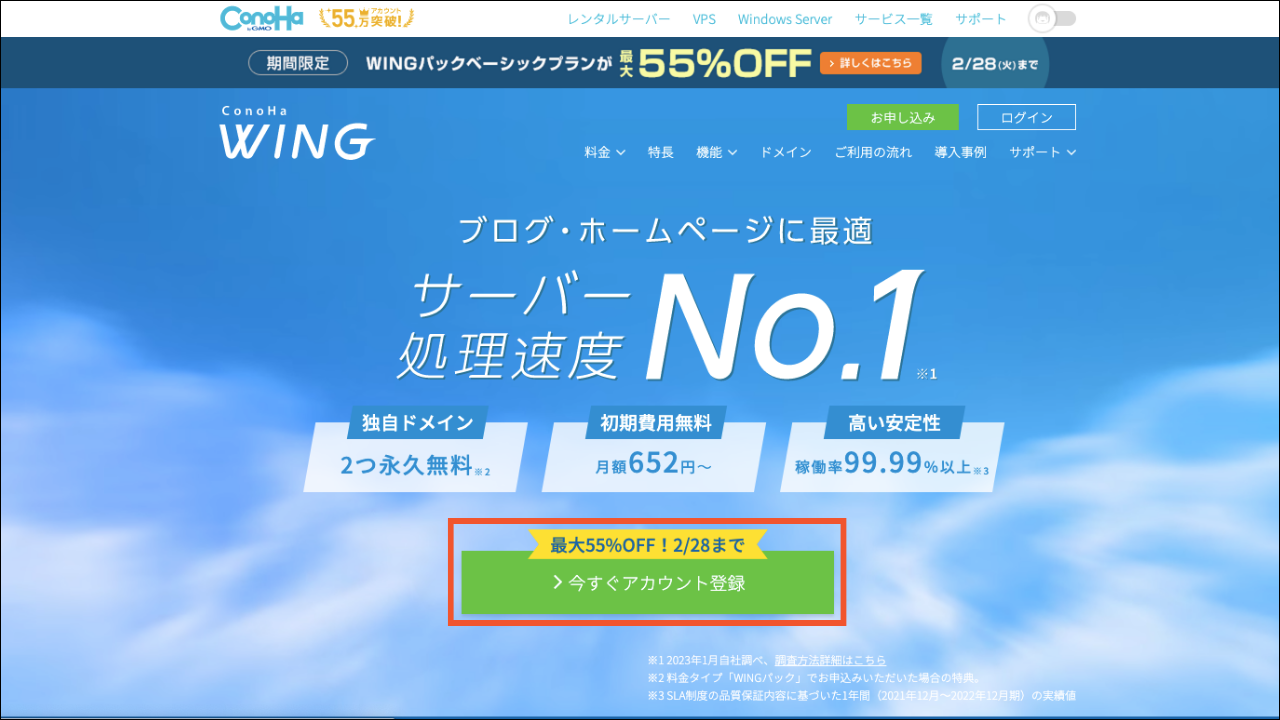
ConoHa WINGの公式サイトを開きます。
サイトが表示されたら、今すぐアカウント登録をクリック。
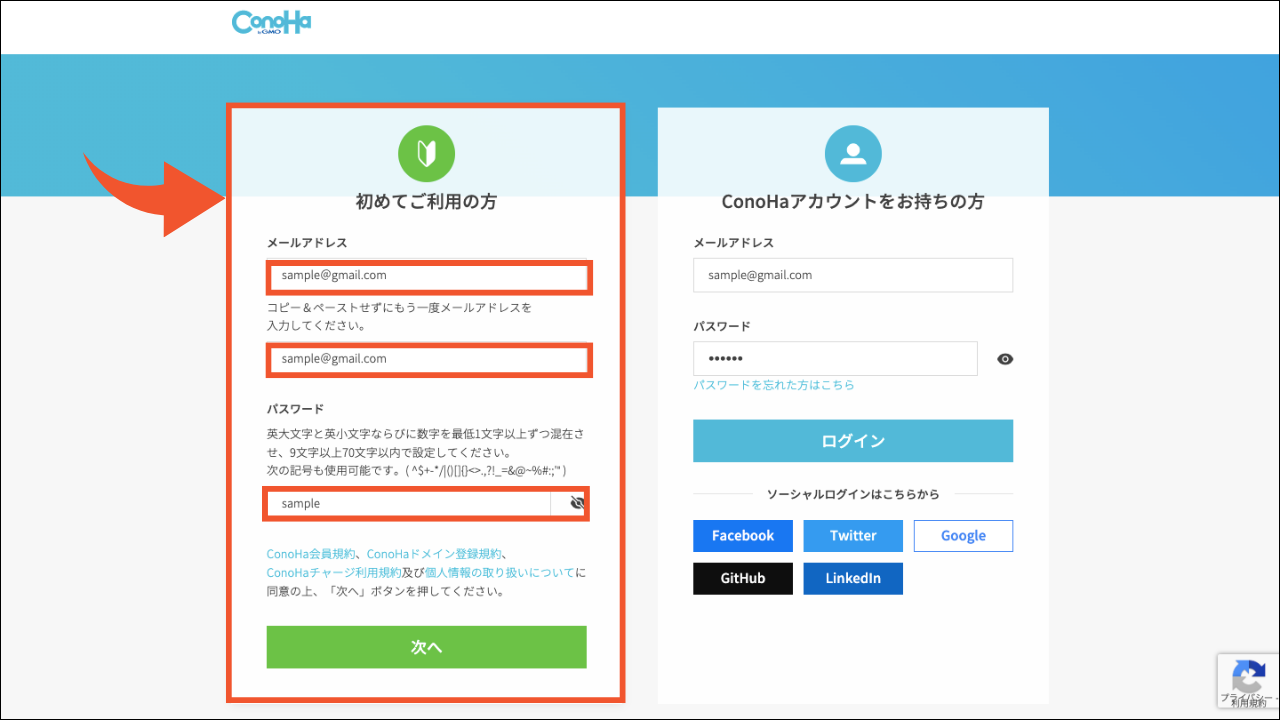
このような画面が表示されます。
左側にある、初めてご利用の方に
・『メールアドレス』
・『パスワード』
を入力して、『次へ』をクリック。

STEP② プランを選択する
登録が完了すると、以下のような画面が表示されます。
ここでは、サーバーの契約プランを選んでいきます。
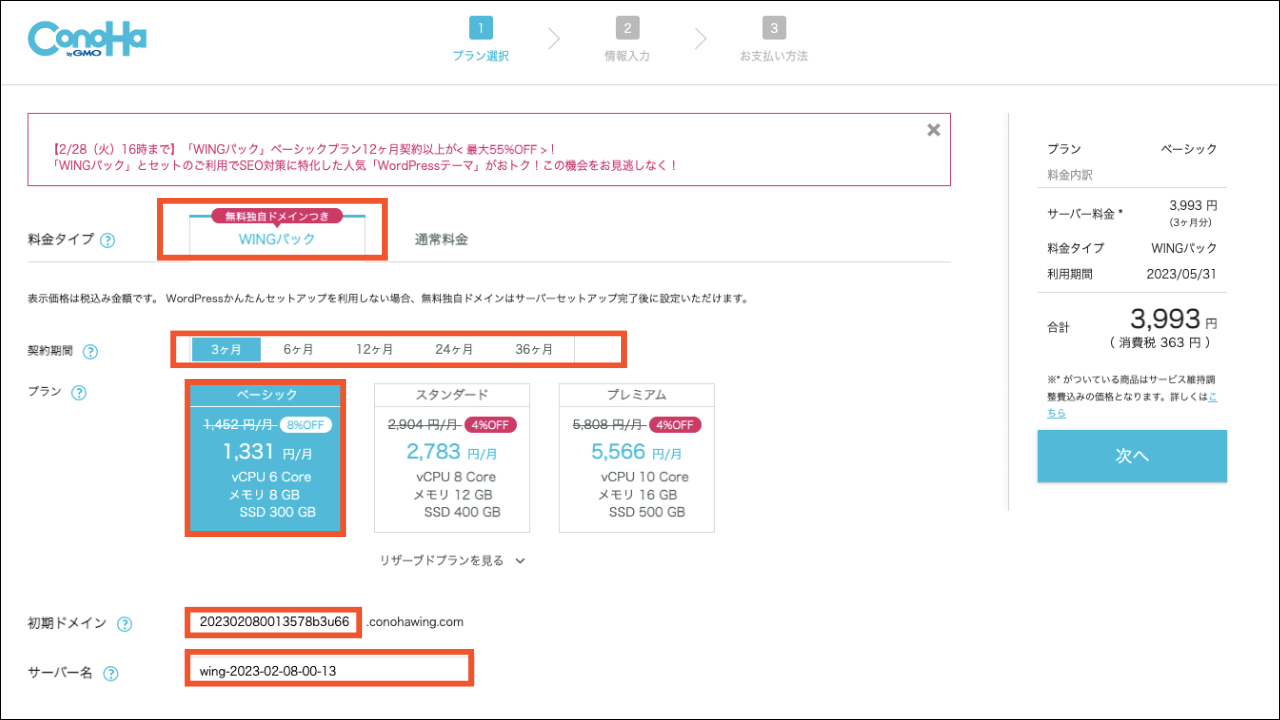
5つの項目を設定していきます。
・契約期間 :12ヶ月がおすすめです。期間が長いほど割引率は高くなります。
・契約プラン :ベーシックプラン
・初期ドメイン:変更なしでOK
・初期サーバ :変更なしでOK
Conoha wingの申し込みは以上で完了です。

STEP③ WordPressかんたんセットアップ
かんたんセットアップは、「ドメイン取得・WordPressインストール・WordPressテーマの導入」を一括でできるConoHa WINGの機能です。
下記がセットアップを行う流れとなります。
簡単な流れ
- WordPressかんたんセットアップ選択
- 登録情報の入力
- 電話/SMS認証
- 決済情報の登録

かんたんセットアップ選択
下の画像のように表示がされていればOKです。
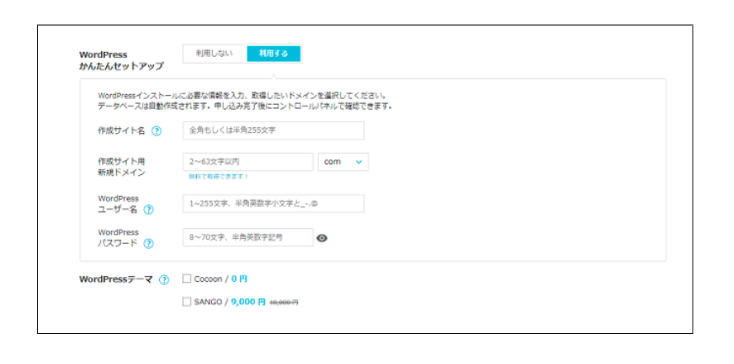
それでは項目ごとに解説していきます!
・WordPressかんたんセットアップ:利用する
・セットアップ方法:新規インストール
・独自ドメイン:好きなドメインを入力 ※サイトのURLです※変更はできません
・作成サイト名:好きなサイト名を入力 ※後から変更可能です
・WordPressユーザー名:WordPressログイン時に使用します
・WordPressパスワード:WordPressログイン時に使用します
・WordPressテーマ:無料のCoconでOK
全ての項目の入力が完了したら『次へ』をクリック。

登録情報の入力
下記のような画像が表示されていると思います。
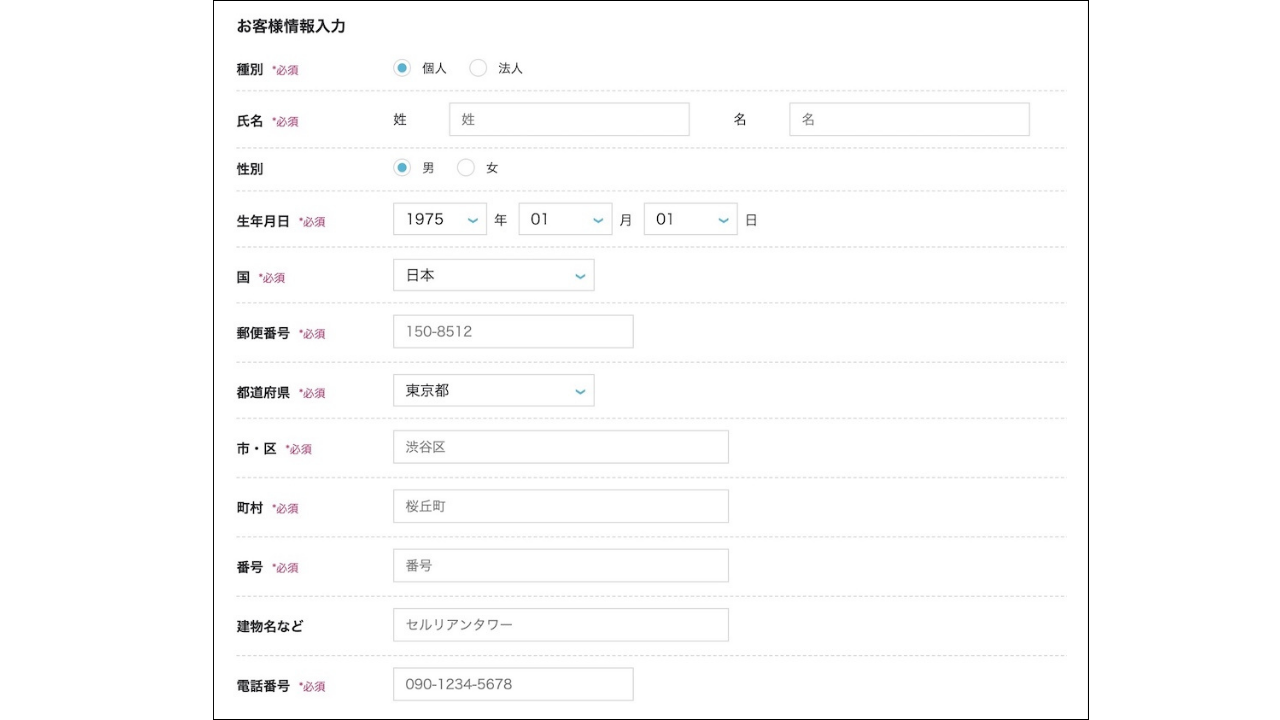
正しい情報が入力できたら、『次へ』をクリック。

電話/SMS認証
続いて「SMS認証」で本人確認をしていきます。
※SMS認証:SMSに届いた認証コードを、入力欄に入力して認証する方法
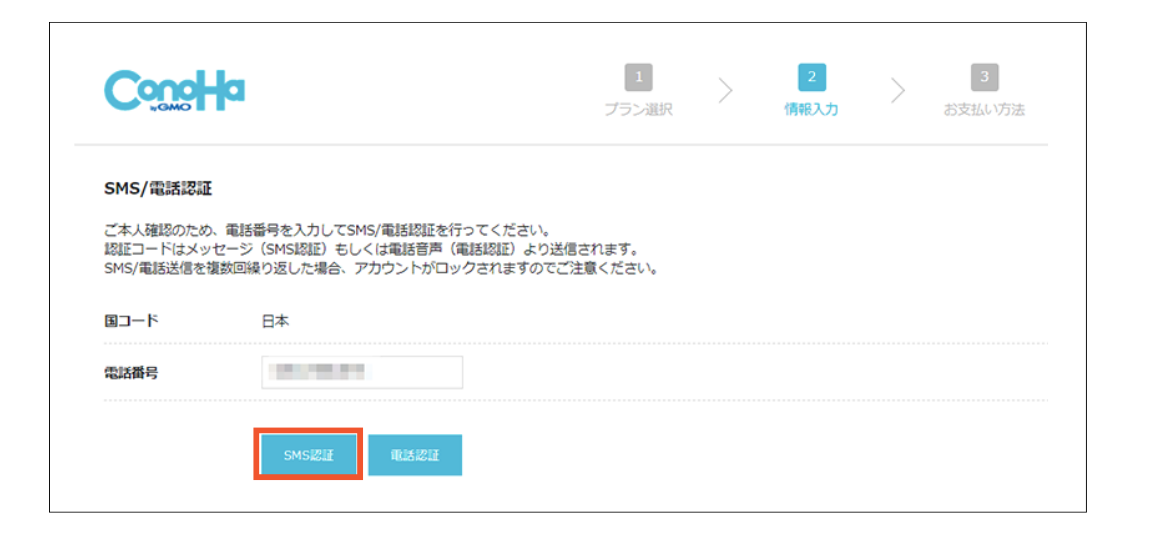
今回は、携帯電話の番号を入力して、「SMS認証」をクリック。
スマホに画像のような認証コードが送られてきます。

下記のような画面がポップアップで表示されているかと思いますので、
スマホに届いた4桁の番号を入力し『送信』をクリック。
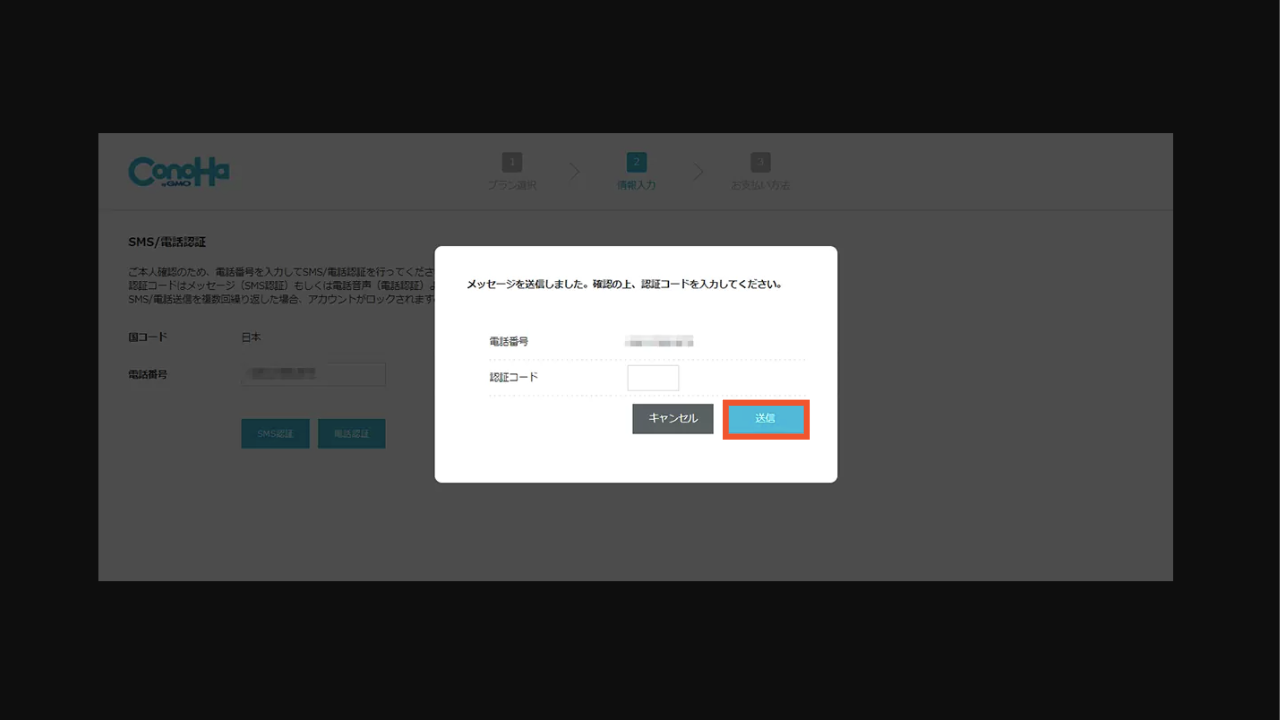

続いて、お支払い方法の入力を進めていきます♪
決済情報の登録
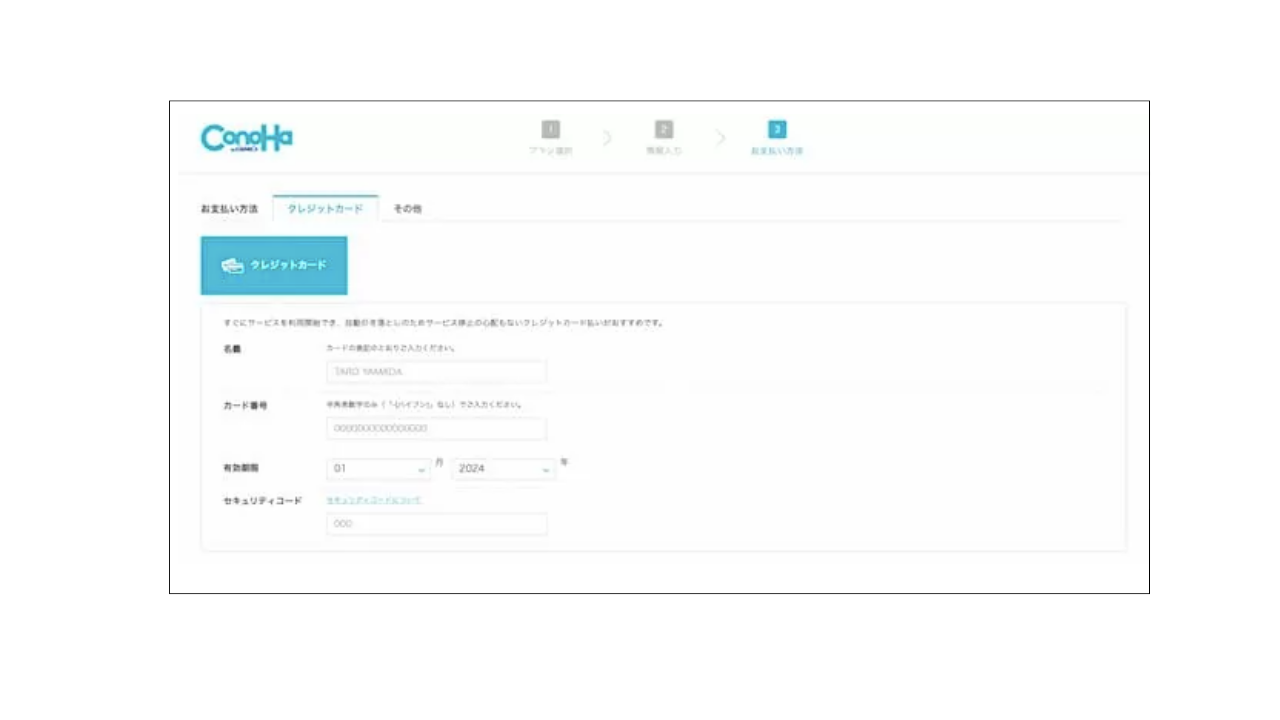 ConoHa wingでは、
ConoHa wingでは、
- クレジットカード払い
- ConoHaチャージ(銀行決済やコンビニ払い)
でのみお支払いが可能になっております。
支払い忘れを防ぎたい方は、クレジットカード払いで引き落としにしましょう!
レンタルサーバーは支払いがされないと、サーバーが停止されてしまい、Webサイトを運営できなくなってしまいます。
お支払い方法の詳細はこちらからご確認ください!
入力が全て完了したら、お申し込み内容を確認します。
確認ができたら「お申し込み」をクリック。
登録したメールアドレスに画像のようなメールが届きますので、確認してくださいね。
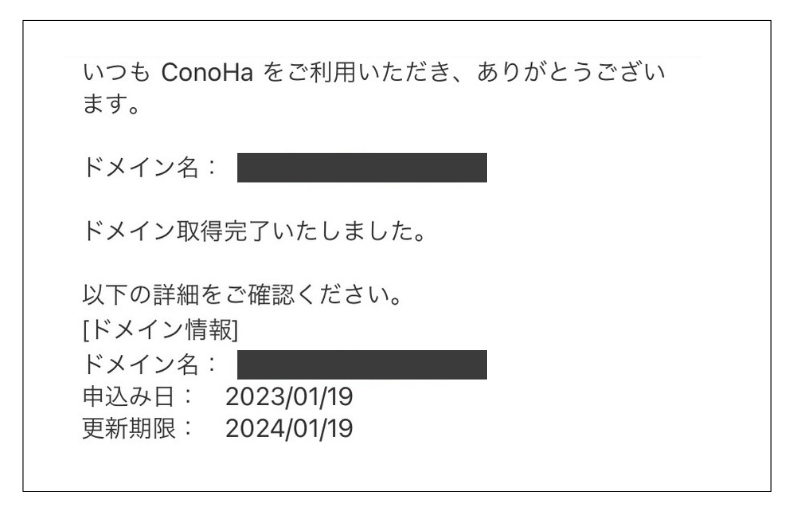

STEP④ SSL設定
SSLって何?と思われる方もいると思いますが、SSL設定とはセキュリティを向上してくれるものです!とっても簡単な2ステップなので、必ずやりましょう!
SSL設定をすると、URLが『http』→『https』に変更されます。
手順① ConoHa wingの管理画面へログイン
まずはConoHa wingの管理画面へいきます。
「サイト管理」→「サイト設定」→「URL横をプルダウン(下向き矢印)」の順番で進みましょう。
手順② 「SSL」有効化をクリック
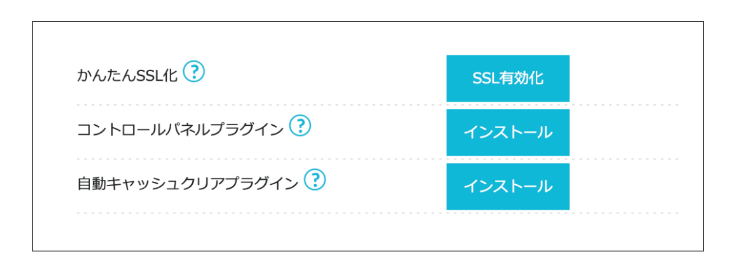
サイトを作成して30分〜4時間ほど経つと、上の画像のように「SSL有効化」の青いボタンが押せるようになっています。
青色になっていれば「SSL有効化」をクリック!
「SSL有効化」のボタンを押せない場合は、「サイトセキュリティ」→「無料独自SSL」→「利用設定」を「ON」に変更してください!
反映には少し時間がかかりますが、30分~1時間ほど待っていれば、自動的にSSL設定が完了します。

WordPressブログの初期設定
ここまでお疲れ様でした!続いてWordPressの初期設定についてお話ししていきますね!
やることは下記の6つです。
- WordPressにログイン
- パーマリンクの設定
- デザインテーマの導入
- プラグインの設定
- アナリティクスの設定
- サーチコンソールの設定

WordPressにログイン
それでは早速WordPressにログインしてみましょう〜!
WordPress管理画面URL
https://ドメイン名/wp-admin/
※ドメイン名の部分を設定した独自ドメインにしてください。
※「サイト管理」→「サイト設定」→「URL横をプルダウン(下向き矢印)」→「管理画面URL」からもアクセス出来ます。
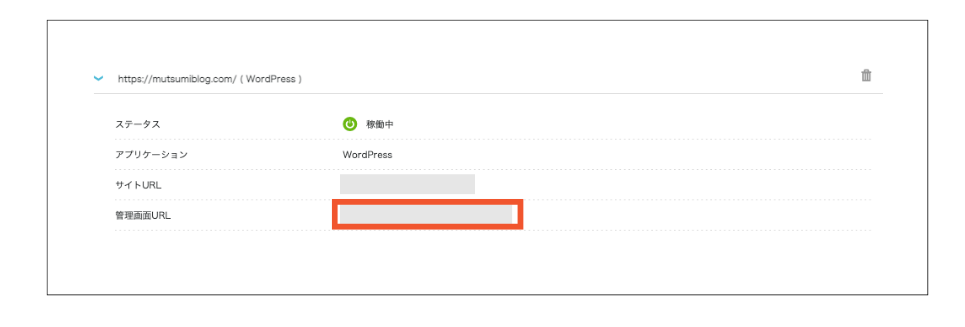
下記のような画面が表示されたら、「ユーザー名またはメールアドレス」「パスワード」を入力してログイン。
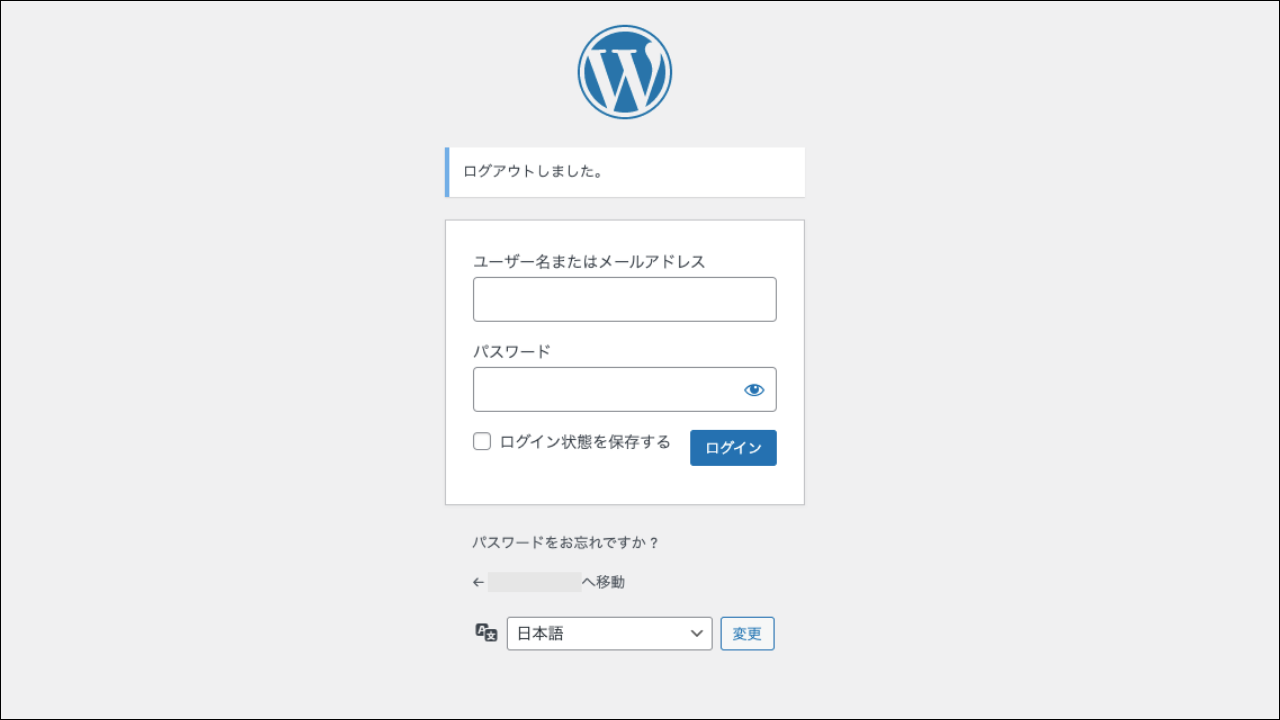

パーマリンクの設定
こちらの設定は記事を書き始める前に設定しましょう!
まず、「管理画面」にアクセスして「設定」→「パーマリンク設定」をクリック。
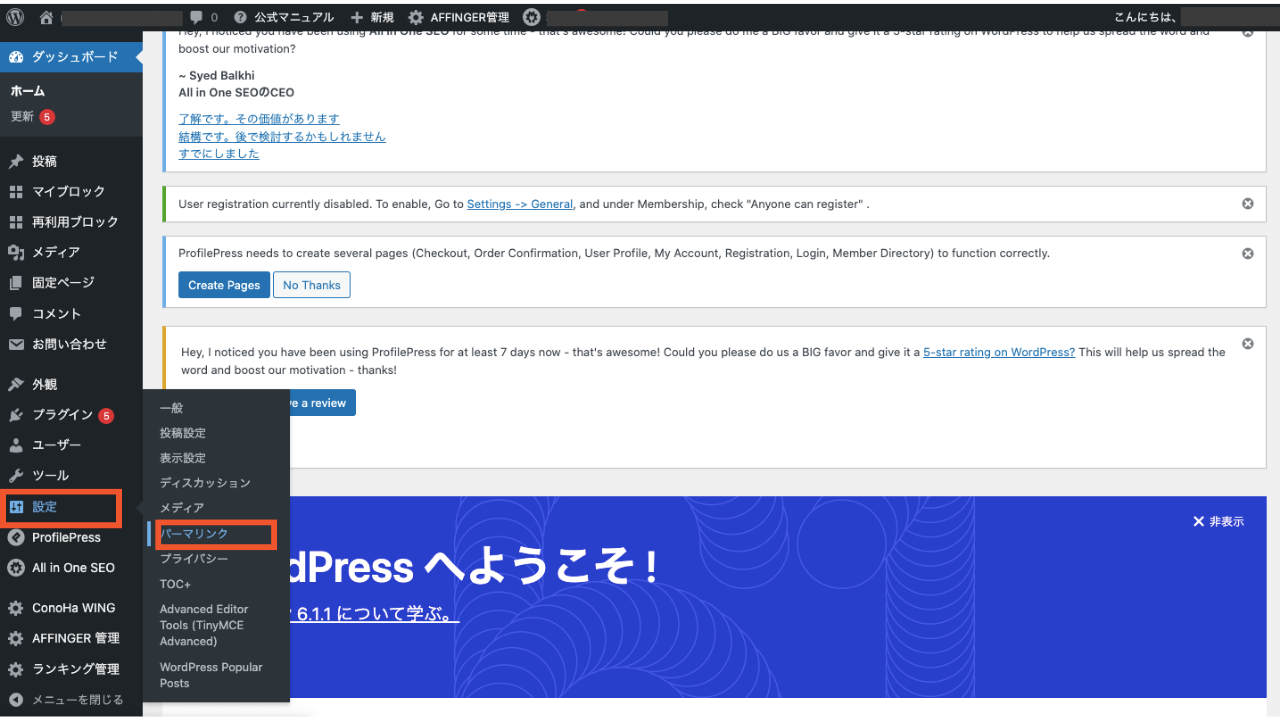
次に、「共通設定」→「カスタム構造」を選択して、 /%postname%/ と記入。
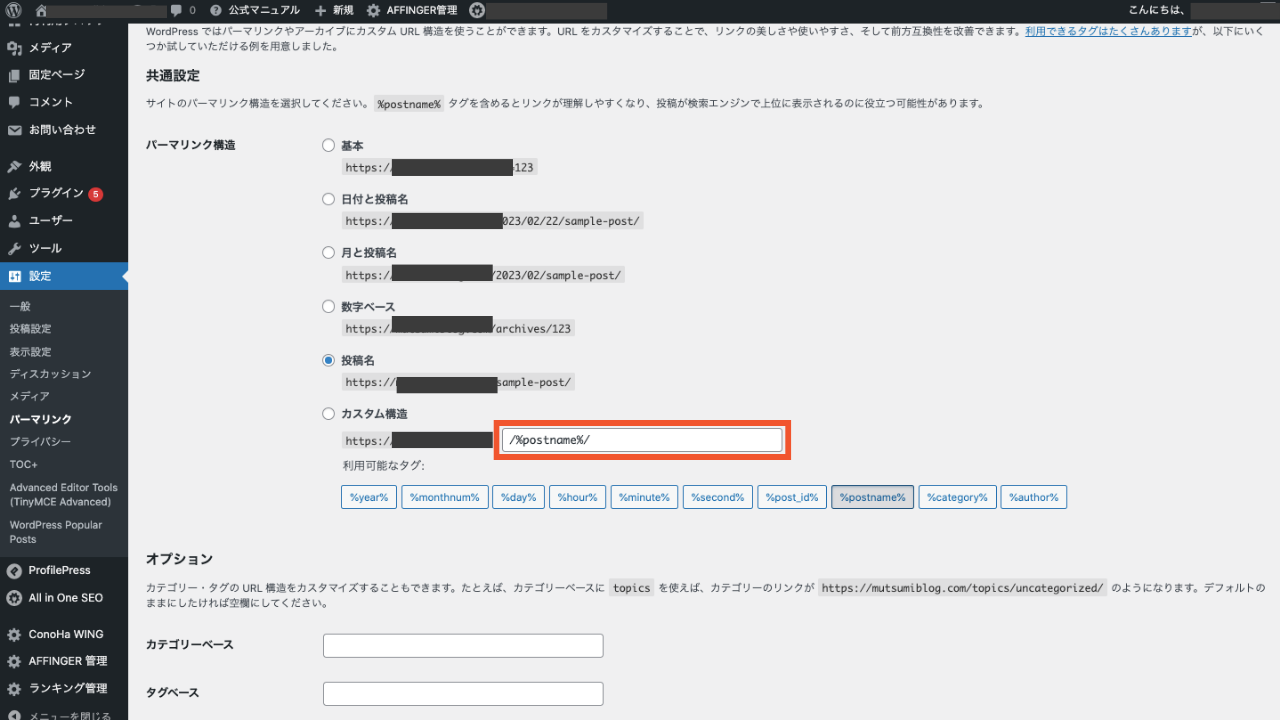
入力ができたら、「変更を保存」をクリックします!
※「投稿名」にチェックが入っていますが、これで設定が完了しています
これで個別の投稿ページから記事URLを変更できるようになりました!

デザインテーマの導入
デザインテーマには、無料・有料があります。今回はワードプレスの見た目を整えるために、デザインテーマを導入していきましょう。
初めは少しコストがかかりますが、初心者のかたは迷わずデザインテーマの導入をお勧めします!有料テーマは、デザインがお洒落なだけではなくSEOに強く、アフィリエイトで稼ぐ機能もとても充実しています!
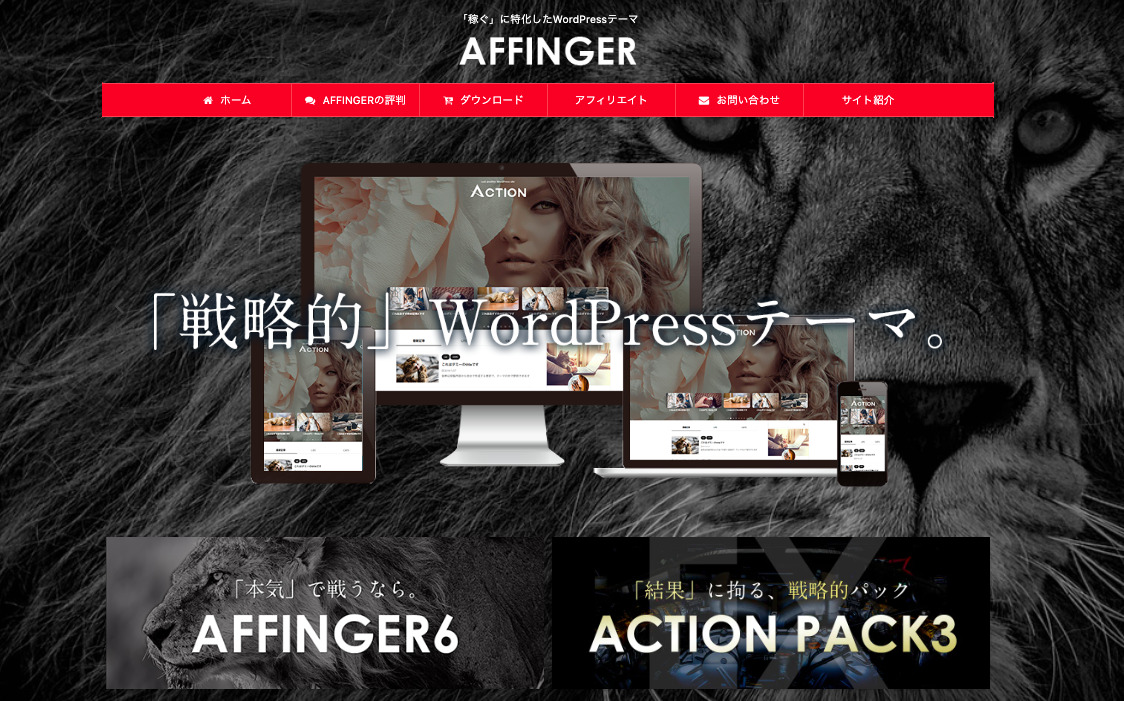
アフィンガー 公式サイトはこちら
プラグインの設定
プラグインとは、「ワードプレスをもっと使いやすく、便利にするためのプログラム」のことです。
プラングインの設定はインストールだけで完了します。
ブログ運営に必要最低限のプラグインは、以下3つです。
- Akismet Anti Spam【スパム防止】
- Google XML Sitemaps【サイトマップ作成】
- EWWW Image Optimizer【画像圧縮】
ではプラグインのインストール方法を簡単に説明していきます。
ワードプレスの管理画面から、「プラグイン」→「新規追加」をクリック。
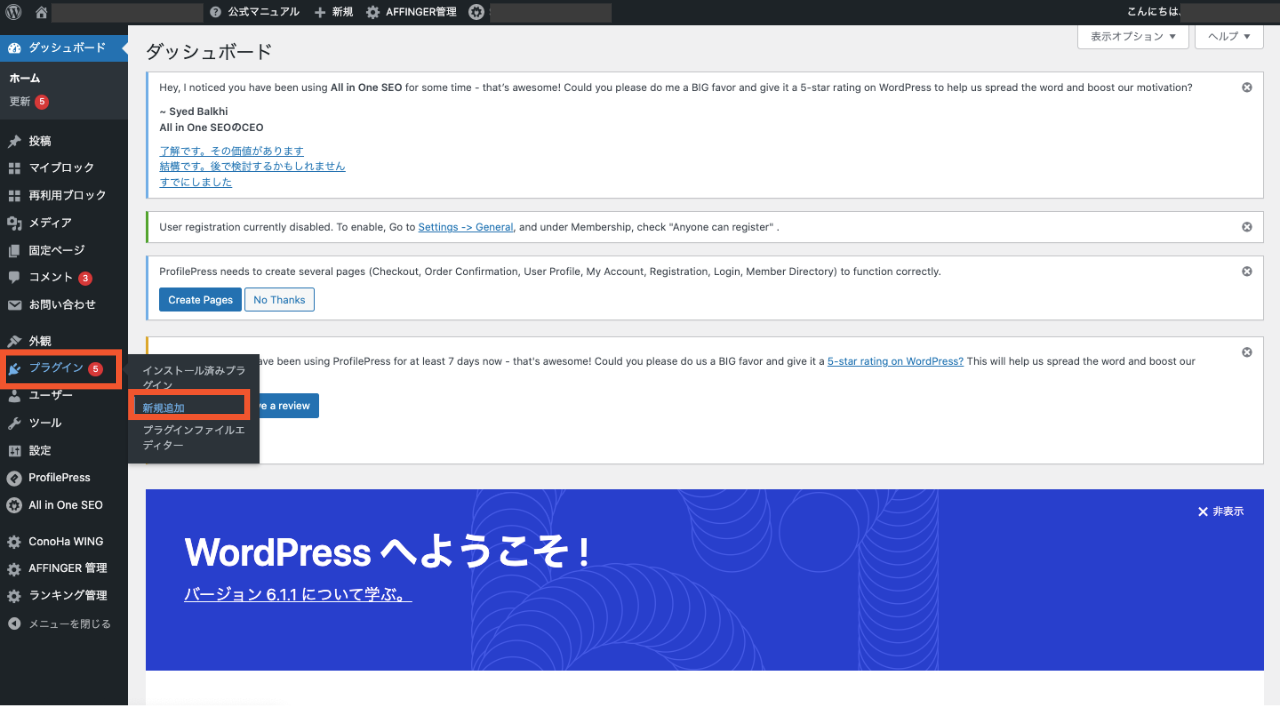
プラグイン名を入力し、検索します。
![]()
プラグインが表示されたら、「今すぐインストール」をクリック。
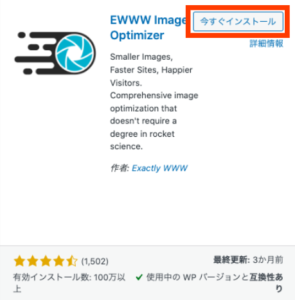
しばらくするとインストールが終わるので、「有効化」をクリック。
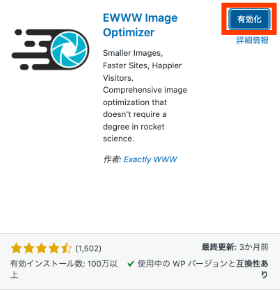
これでプラグインのインストールは完了です!
「有効化」を押さないと、無効の状態のままになってしまうので、必ず有効化してくださいね!
Googleアナリティクス・サーチコンソールの設定
GoogleアナリティクスとGoogleサーチコンソールは簡単に言うと、Googleが提供している無料のツールです!
今は難しく感じるかもしれませんが、ブログの分析には欠かせないツールなので必ず登録しておきましょう〜!
アナリティクス:ブログに訪れたユーザーのアクセス解析ができるツール
サーチコンソール:検索順位の確認やSEO流入の詳細データなどの蓄積されたデータの分析ができるツール

-

-
【最新版GA4対応】WordPressでGoogleアナリティクスを設定する方法
続きを見る
-

-
WordPressでGoogleサーチコンソールを設定する方法
続きを見る


