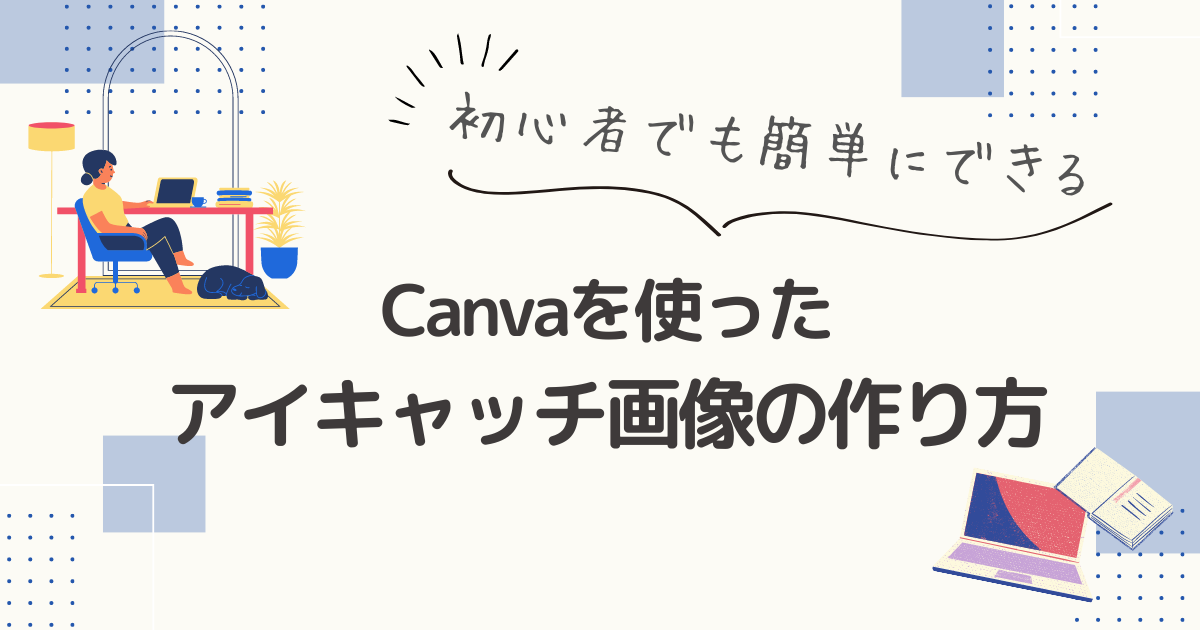おしゃれなブログのアイキャッチ画像を作りたい!
今回は、このようなお悩みを解決します。
この記事ではCanva(キャンバ)というデザイン作成ツールをご紹介します!
今回はパソコンで進めていくよ!
画像を使いながら、ゆっくり解説していきます。
この流れで進めていけば、15分あればアイキャッチ画像が作れます!一緒にやってみてね!
目次
canvaでアイキャッチ画像を作る流れ
まずは、Canvaのウェブサイトにアクセスしてログインします。
Canvaって何?と言う方や、まず登録方法が知りたい方はこちらの記事を参考にしてくださいね!
-

-
【初心者必見】Canvaって何?5分でわかる!初め方編
続きを見る
こちらがCanvaへログインした状態です。
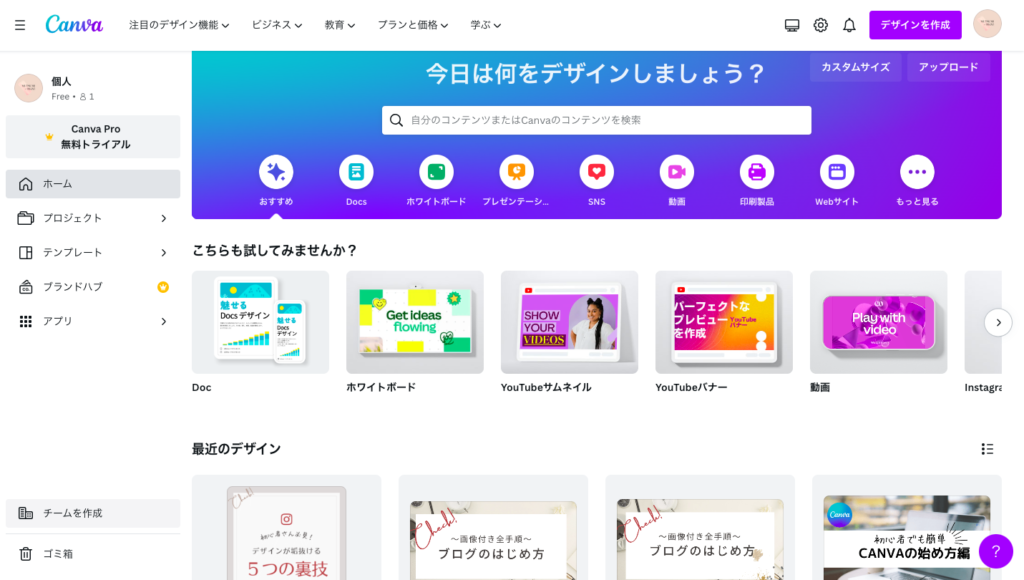
まずは自分が作りたいものを選んでいきましょう!
いろんなデザインのテンプレートがあるので見るだけでも、かなりデザインの参考になります。
自分が作ったものはホーム画面の「最近のデザイン」に自動で保存されていくよ。
では早速今回は、ブログ用のアイキャッチ画像を作っていきます。
デザインを作成
まずは「デザインを作成」ボタンをクリック 。
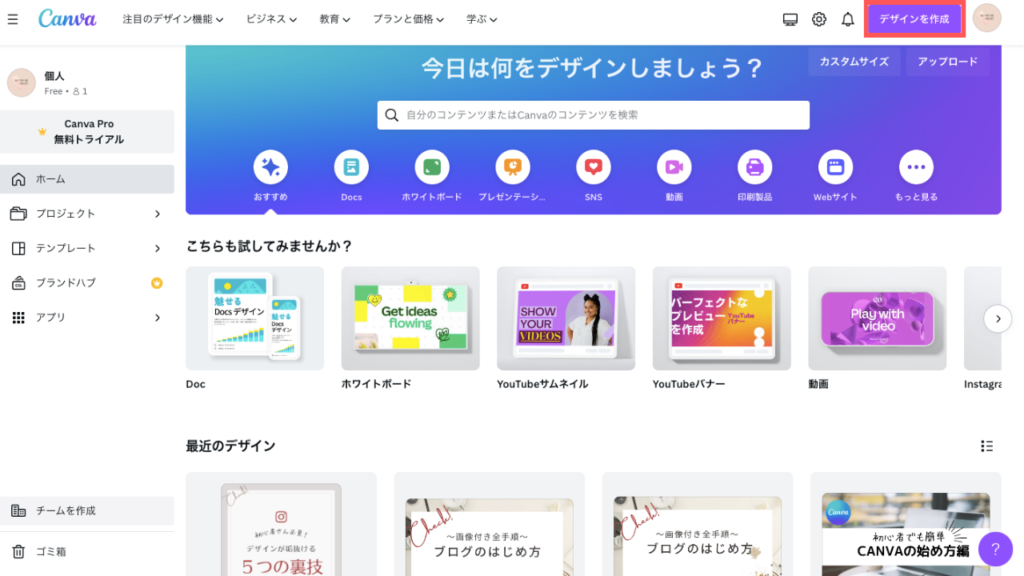
検索窓に「ブログ」と入力。 リストが出てくるので「はてなブログアイキャッチ画像」を選択。
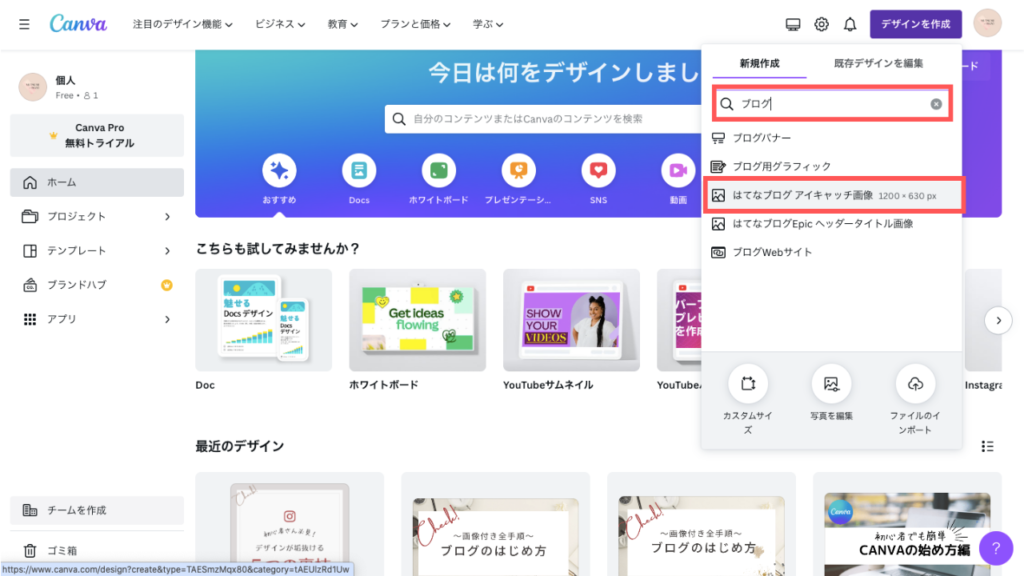
ホワイトボードが表示されます。※ブログのアイキャッチ画像のサイズは1200×630で作っていくよ!
左に出てくるテンプレートを使って進めていきます!
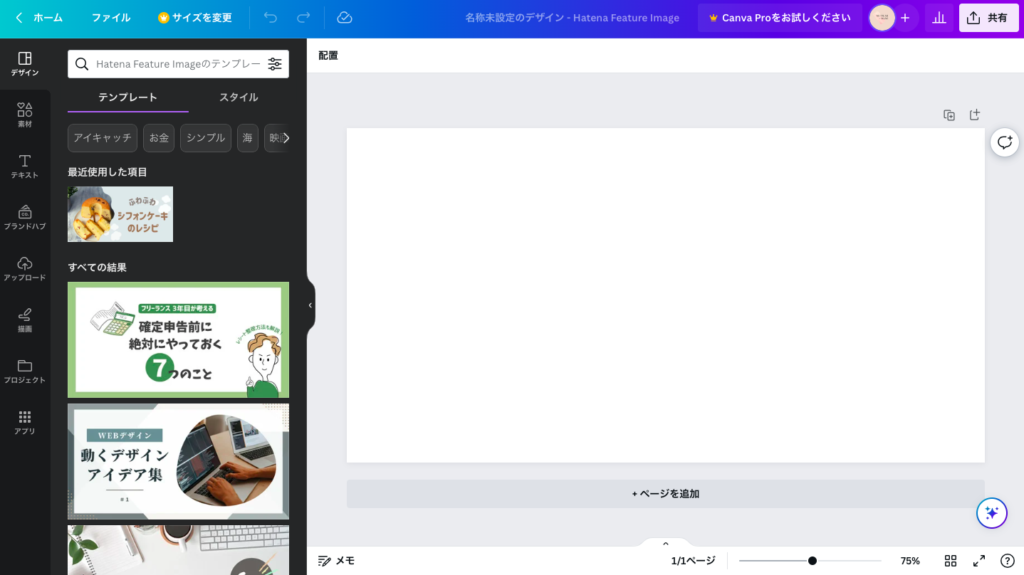
自分でサイズを指定したい場合は、左下にある「カスタムサイズ」を選択し、幅と高さを指定できるよ!
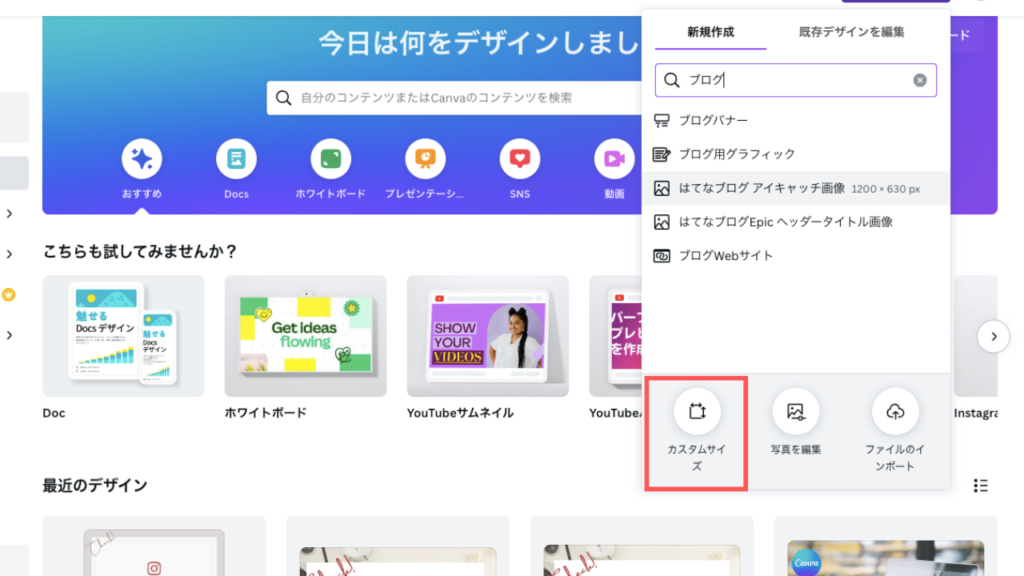
サイズの幅と高さを入力し、「新しいデザインを作成」。
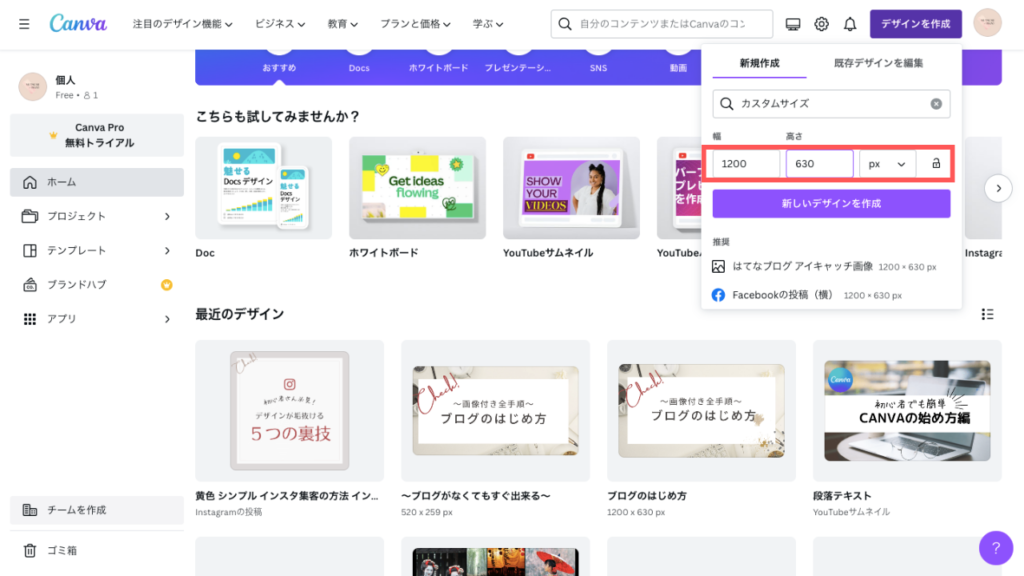
テンプレートを選択
デザインを作る上で1番難しいのが、1からすべて考えないといけないこと。
Canvaはテンプレートがたくさん用意されているので、初心者でも悩む時間が減らせてスムーズに進められるのが◎!
今回はこのテンプレートを使ってアイキャッチ画像を作っていくよ!
既にレイアウトやデザインが完成しているので、初めてでもクオリティの高いデザインが作れます。
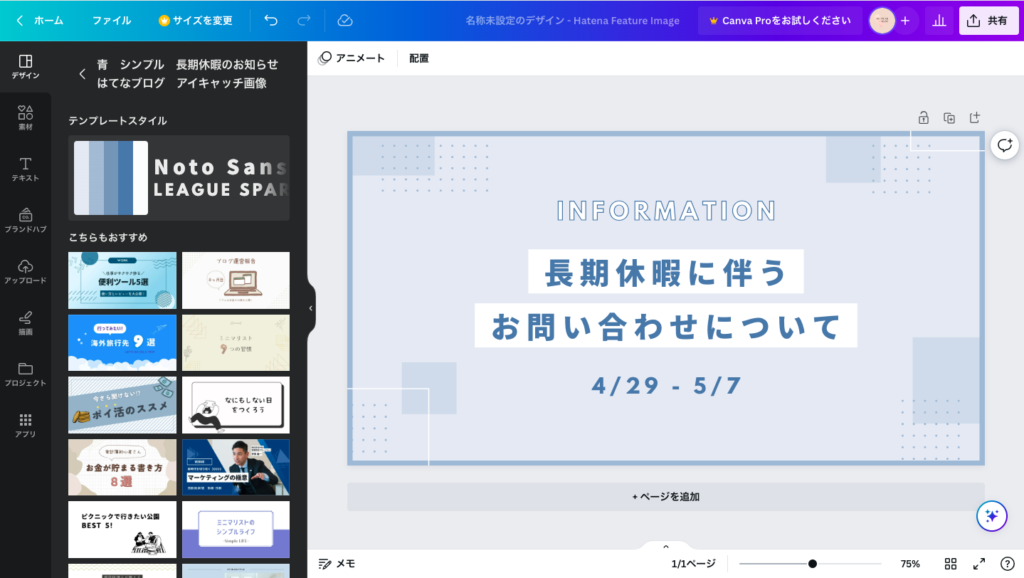
さらに色味を変えたいときは「スタイル」を選ぶと、イメージに合わせて全体のカラーを変えることができます。
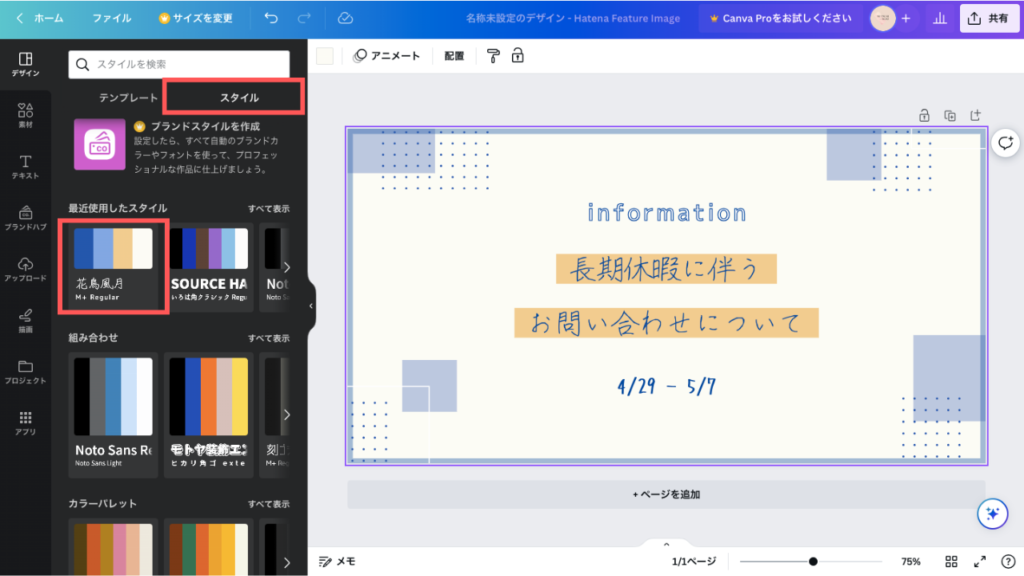
今回はこんな色味に変えてみたよ!少し印象が柔らかくなったかな?
文字の入力・修正
まずは文字にカーソルを合わせてクリック。
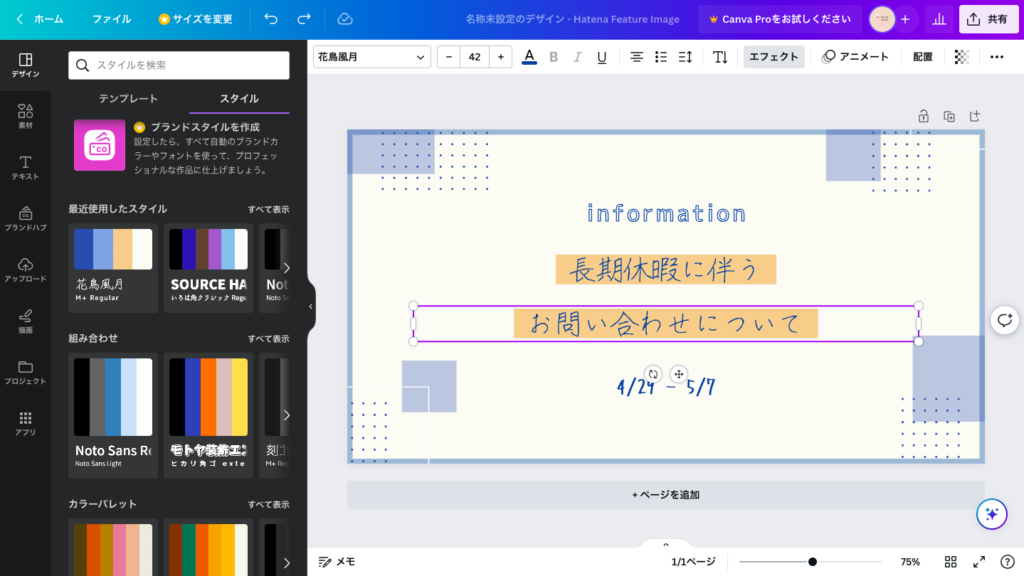
見出しを自分の好きなタイトルに変更します。 削除したい場合はdelete。
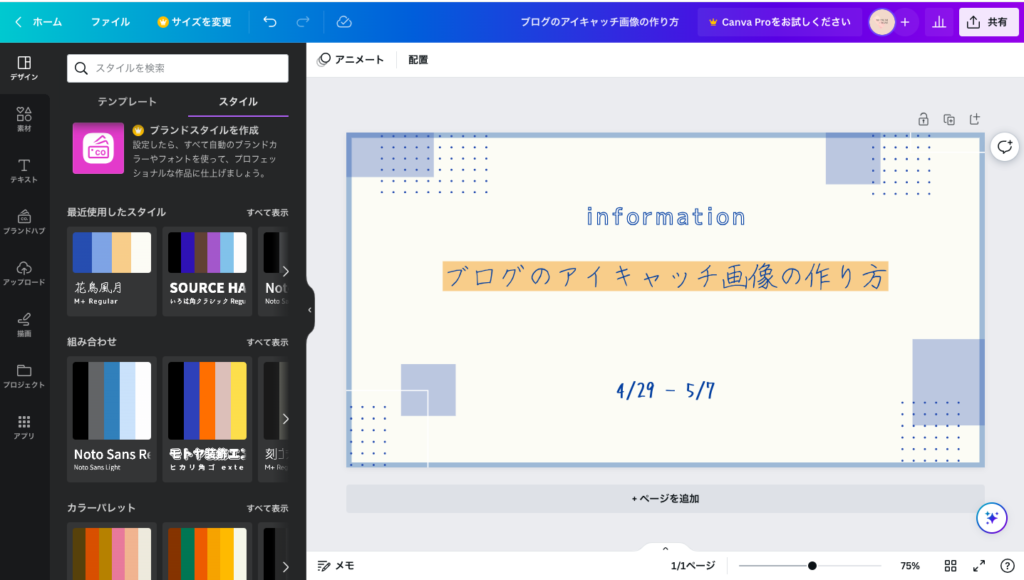
赤枠の部分をクリックし、フォントを変更します。 枠の角を広げたり、縮めたりしても大きさも変更できるよ。
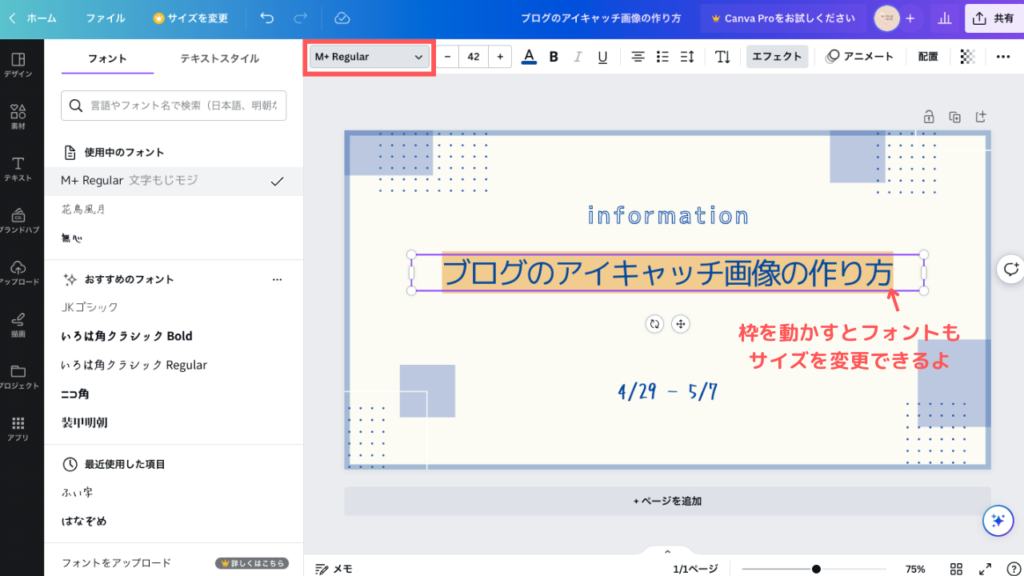
今回は「M Plus Rounded Black」というフォントに変更してみたよ!
素材を複製したいときは、素材にカーソルを合わせ赤枠のアイコンをクリックすると複製できます。
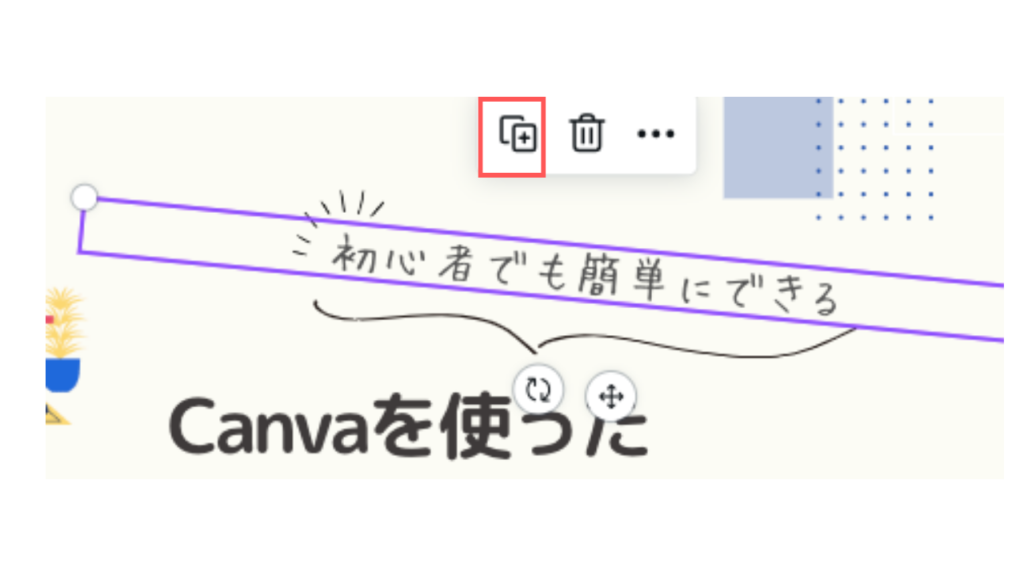
文字のカラー変更
カラーの変更は赤枠の「A」をクリック。 「文書で使用中のカラー」からカラーを選択することで、統一感のあるデザインになるよ!
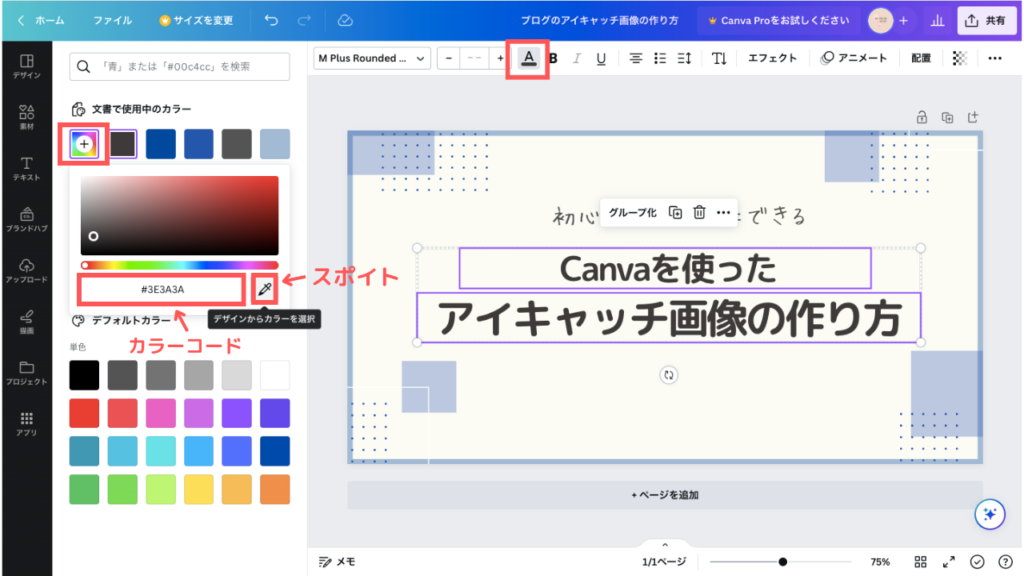
自分の好きなカラーにしたい場合は、「新しいカラーを追加」をクリック。カラーコードを入力してみよう!
スポイトで「デザインからカラーを選択」することもできるよ!
「エフェクト」を変更すれば、影付きや浮き出し文字に変更することもできます。 今回は背景を「なし」に変更。
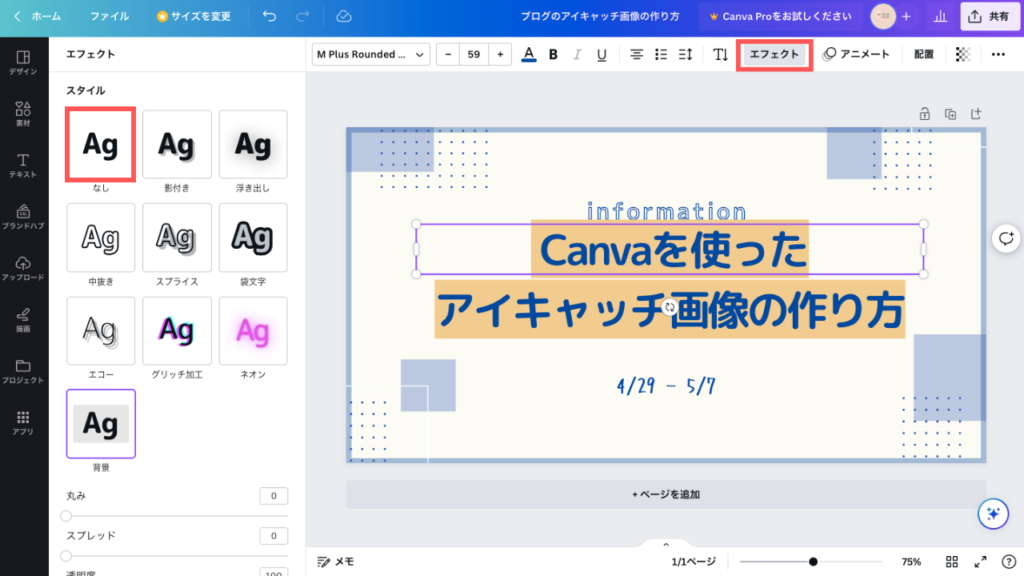
素材を追加・素材の向きの変更
さらに素材を追加したいときは、左メニューの「素材」をクリック。
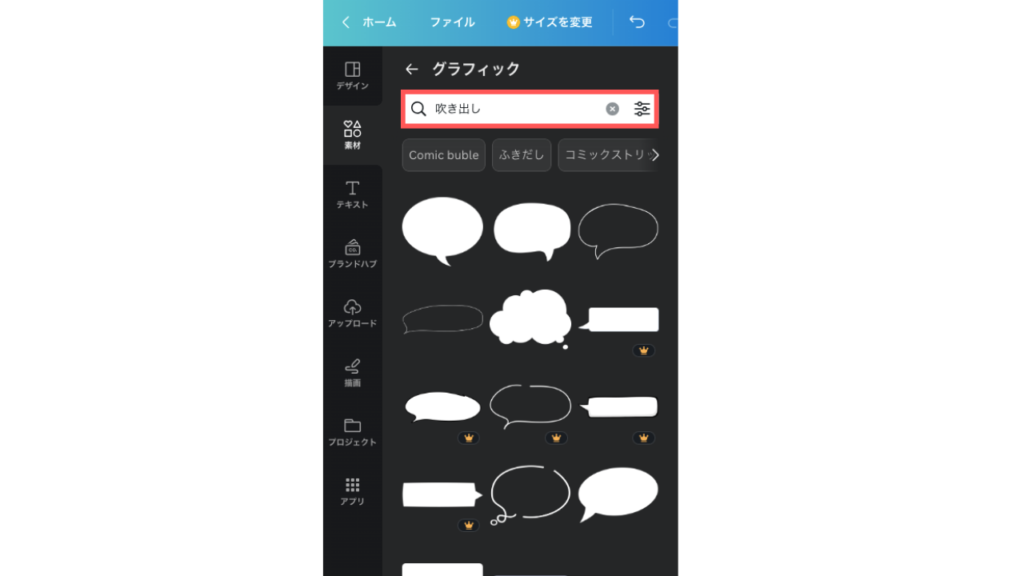
今回は吹き出しを追加するよ! 手書きのような柔らかいイメージがいいかな??
検索欄に「吹き出し」と入力。 いろんな種類の吹き出しが出てきます。
「グラフィック」のすべて表示をクリック。
好きな素材を選択します。
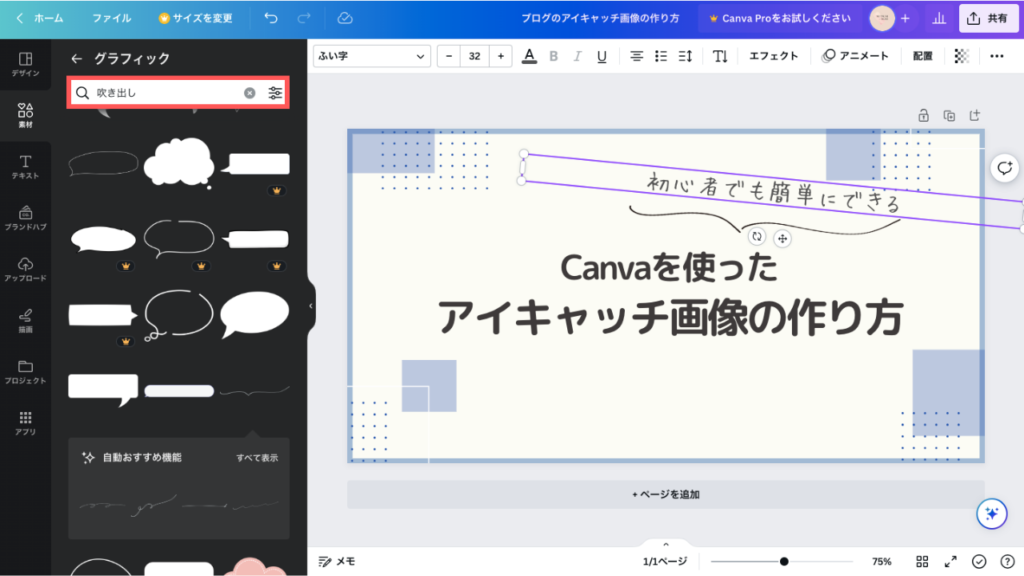
素材の向きや場所を変更したいときは、素材をクリック。
素材の下にこのようなアイコンが出てくるので、ここから調整できます。
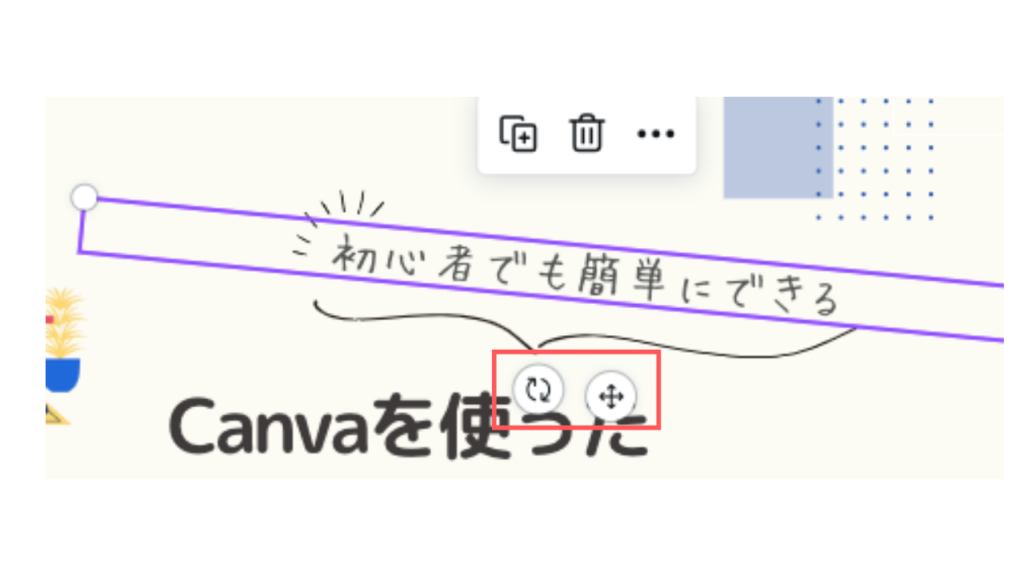
- 右側のアイコン…クリックしながら動かすと移動
- 左側のアイコン…対象のものを回転
イラストを追加
少し寂しいのでイラストを追加していきます!
左メニュー「素材」をクリック。 入れたい画像を検索します。
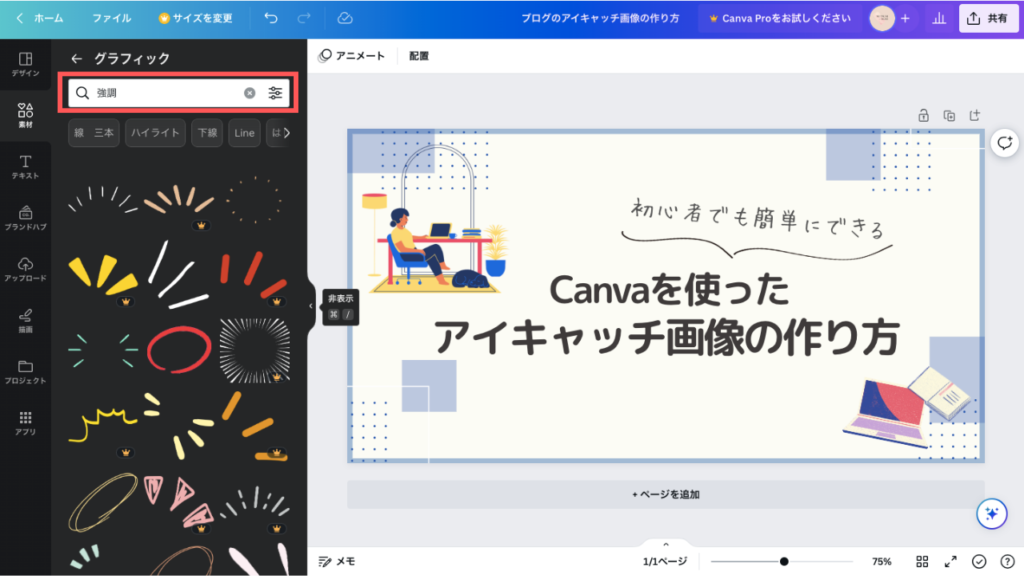
今回は「仕事 オシャレ」「パソコン」「ノート」「強調」のグラフィックから選んだよ!
あとは全体のバランスを見ながら、配置や文字のサイズを整えて完成です!

画像のダウンロード
最後に完成した画像をダウンロードします。
ファイル>ダウンロードをクリック。
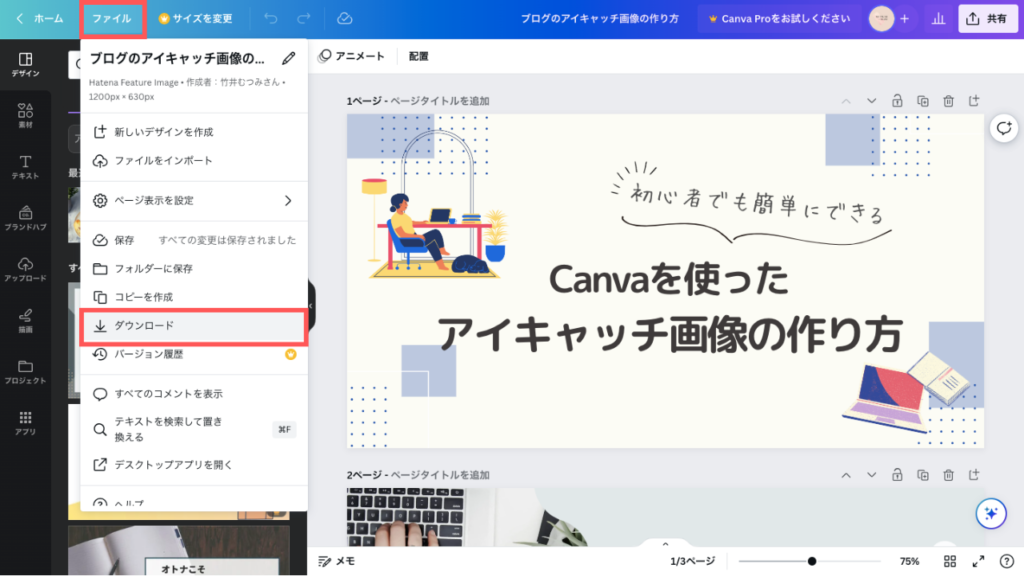
ファイルの種類を選択>ページを選択>ダウンロードをクリック。
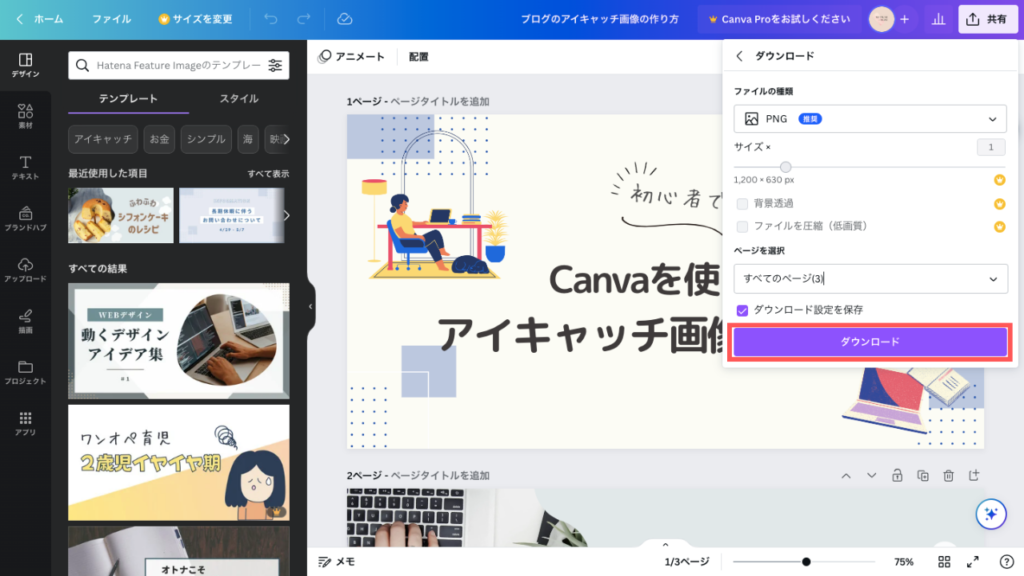
<おまけ> 画像の変更・アップロード
このようなテンプレートで画像部分を自分の好きな画像に変更する場合の方法です。
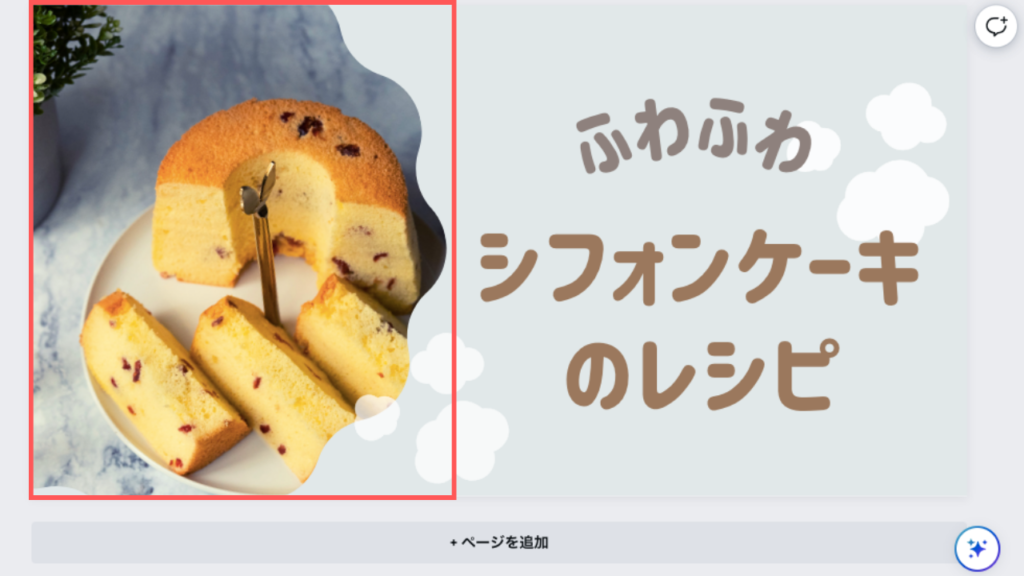
先に使いたい画像をPCに保存しておいてね !
メニューから「ファイルをアップロード」をクリック。 画像を選択します。
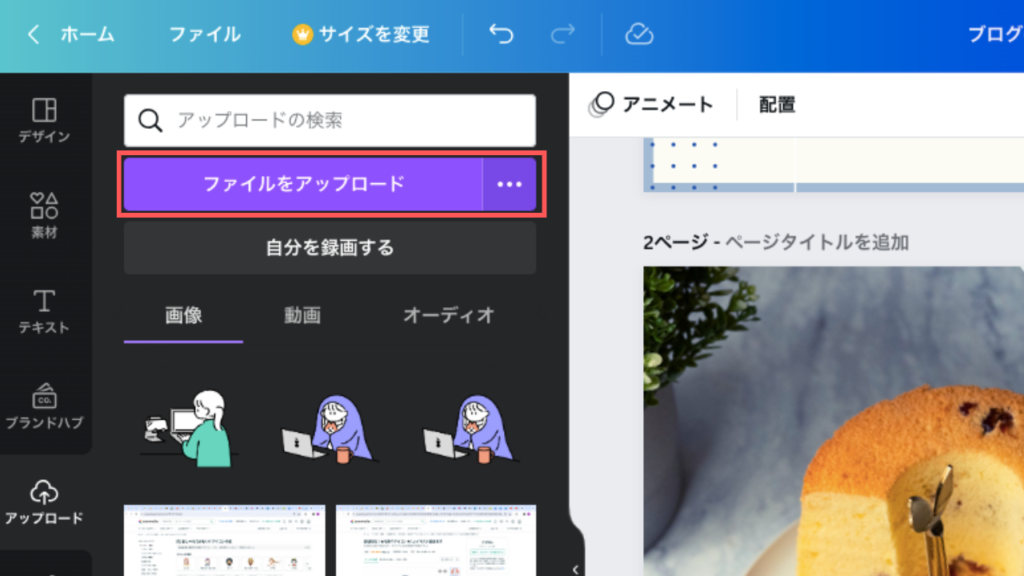
「素材」→検索欄に「パソコン」→「写真」すべて表示から画像を選ぶこともできるよ!
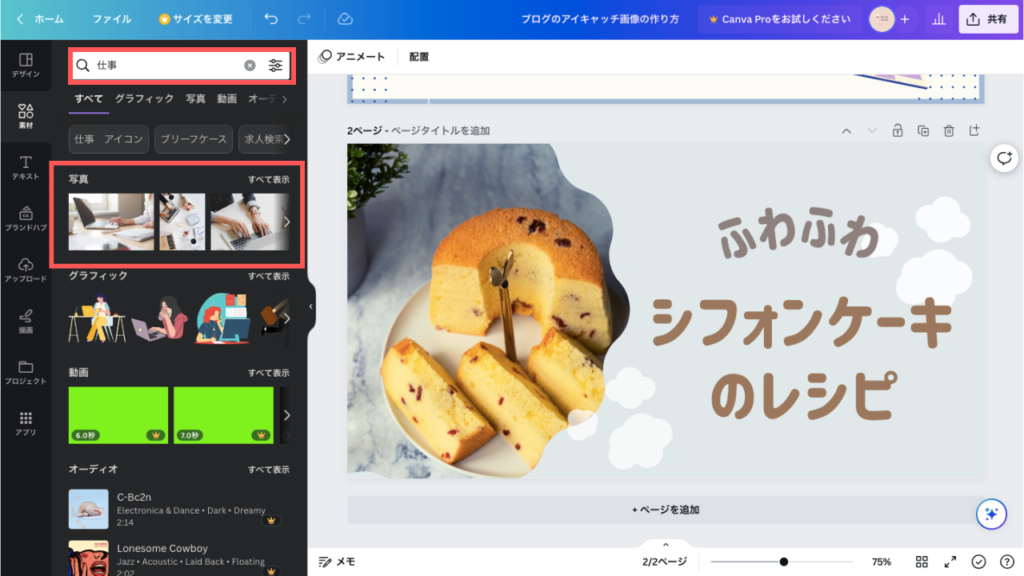
<おまけ> 画像の表示位置を変更
変更したい画像を、今画像が入っている場所までドラッグ。 自動で画像の位置が変更されるよ。
画像をダブルクリックすると編集モードになるので、そのままカーソルを移動させると、好きな表示位置に移動することができます!
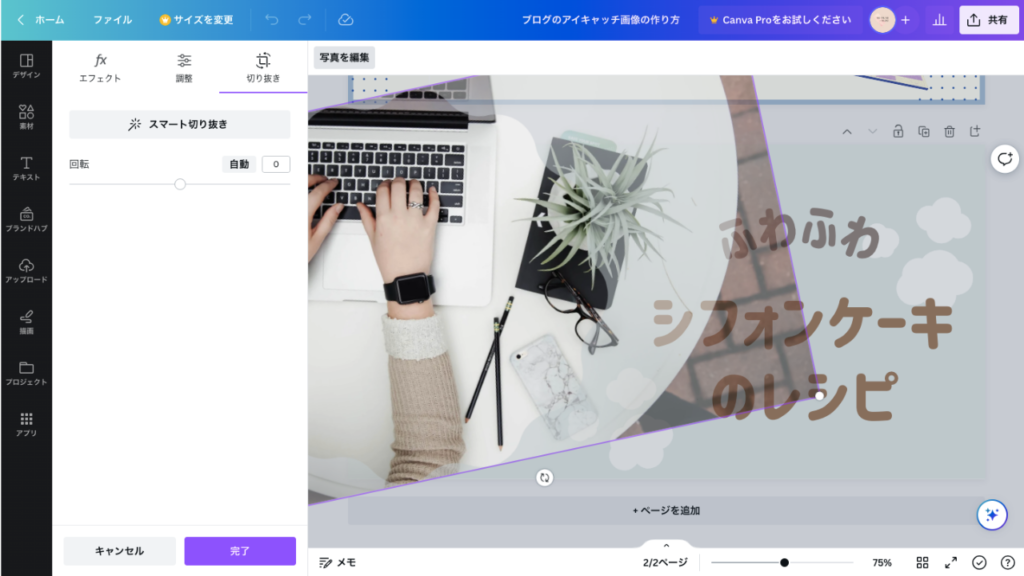
まとめ
お疲れ様でした!いかがでしたでしょうか?
Canvaを使えば、デザイン初心者でも簡単にオシャレなアイキャッチ画像が作れます。もっといろんなデザインを作ってみましょう〜!
おしゃれなブログのアイキャッチ画像を作りたい!
と言うお悩みを解決しました。 最後まで見ていただきありがとうございます!